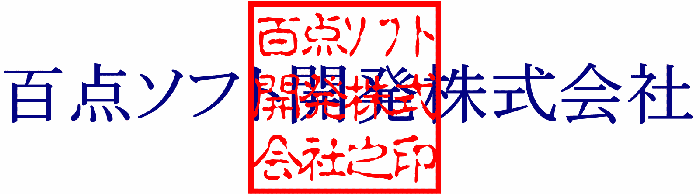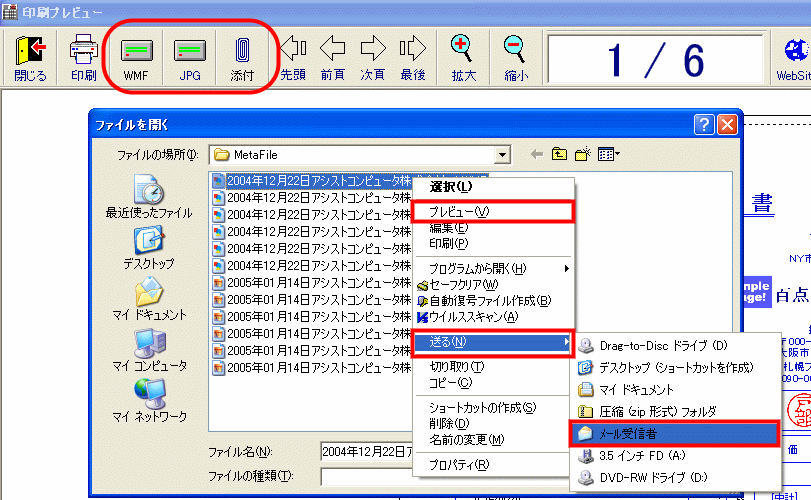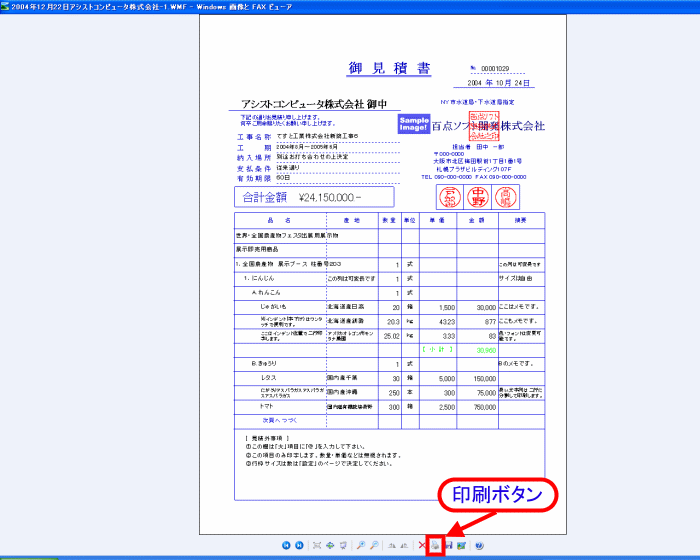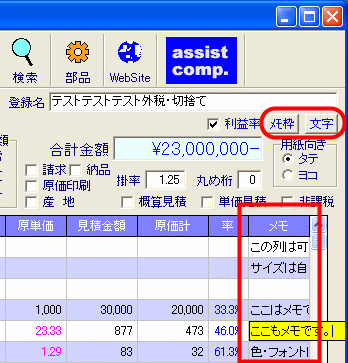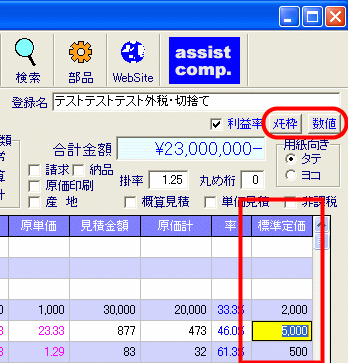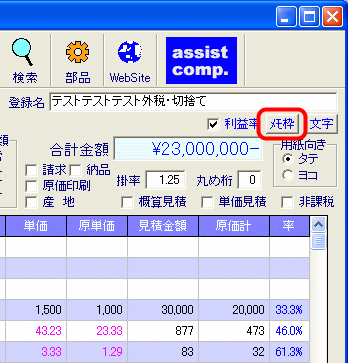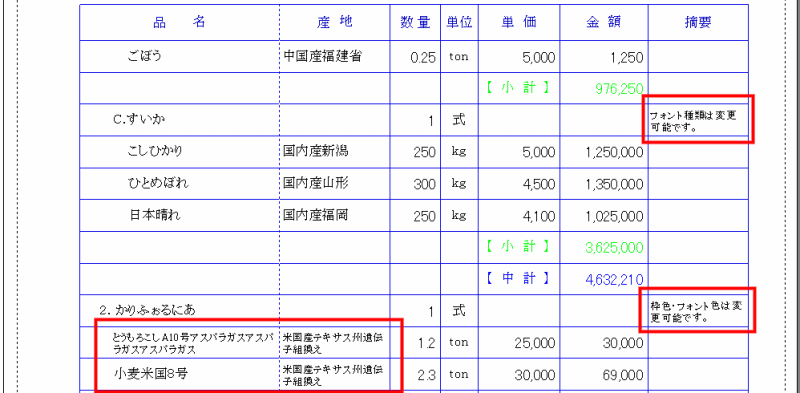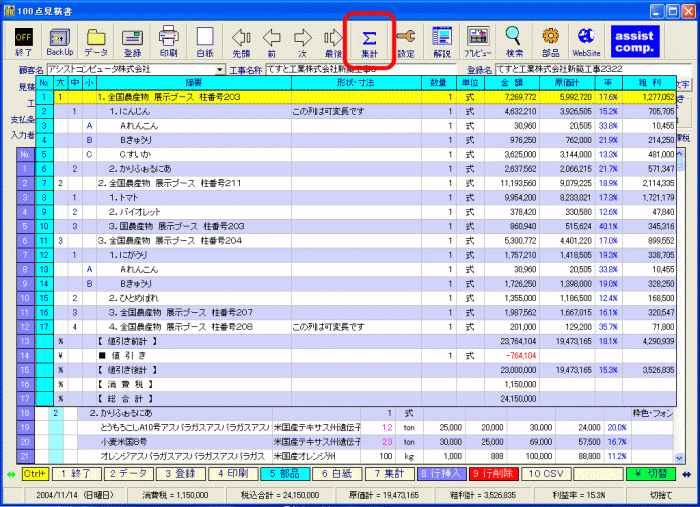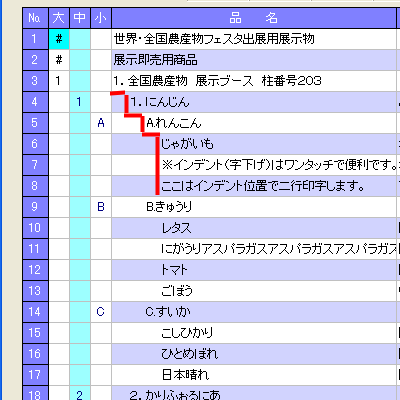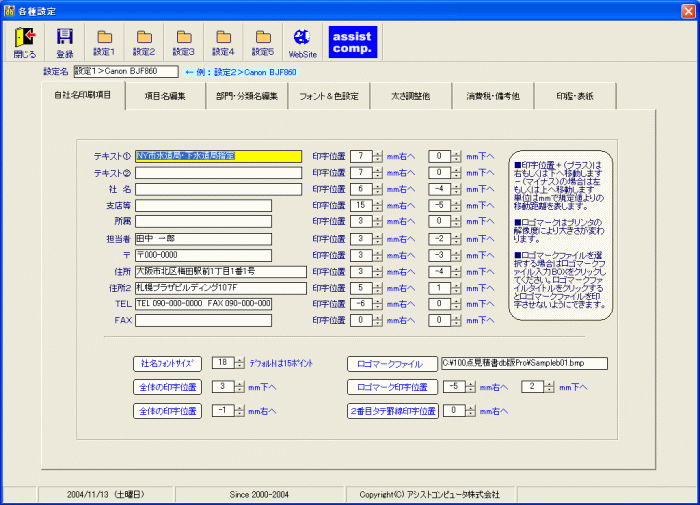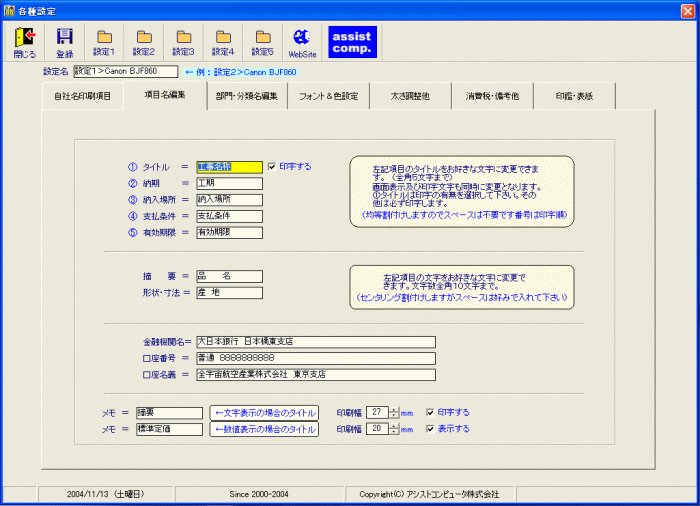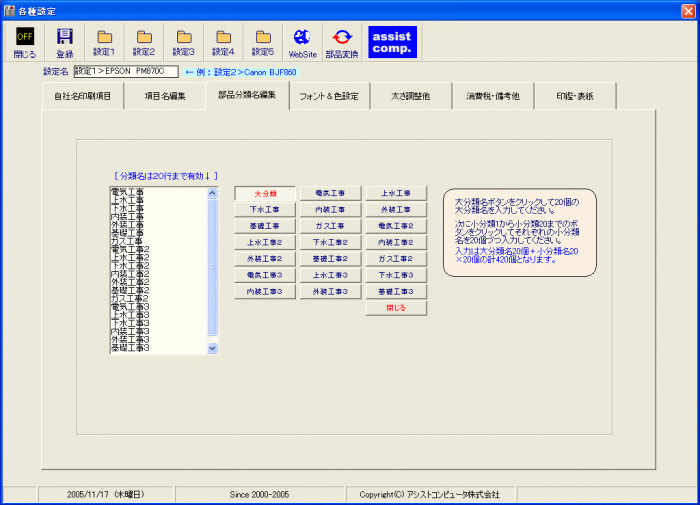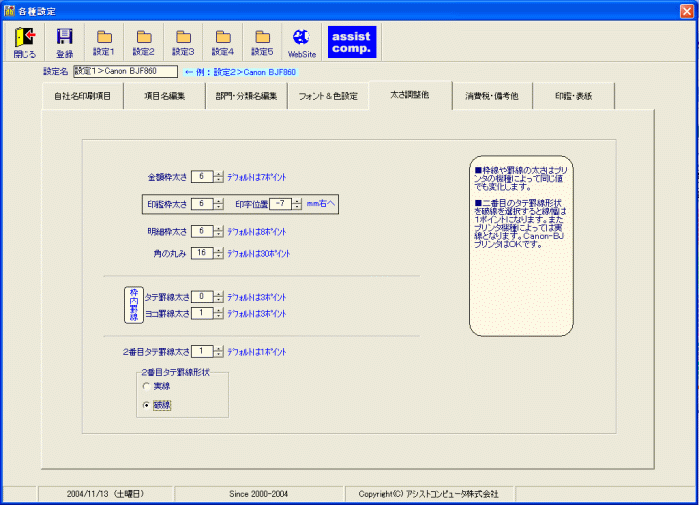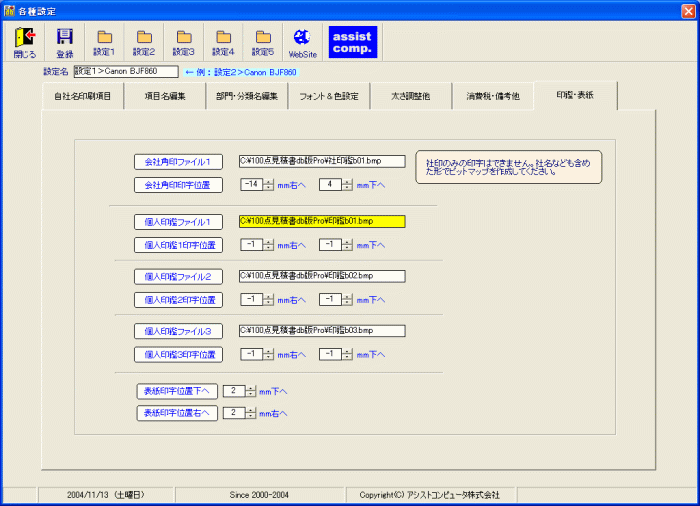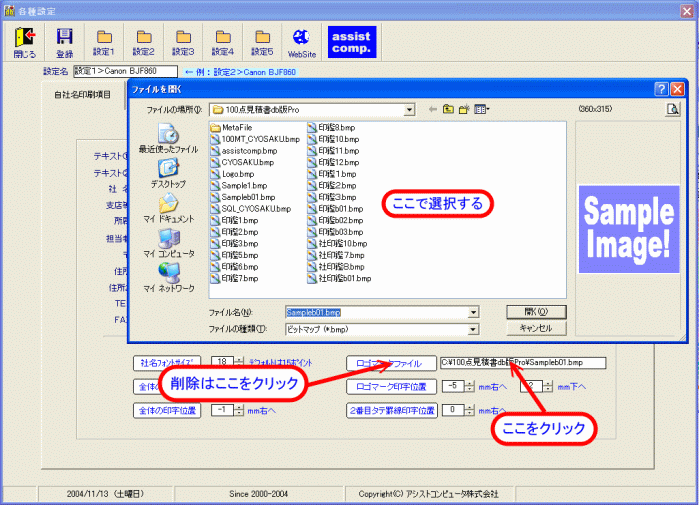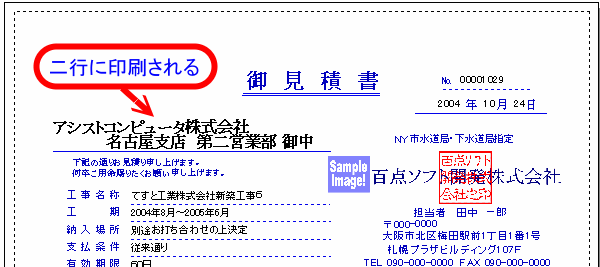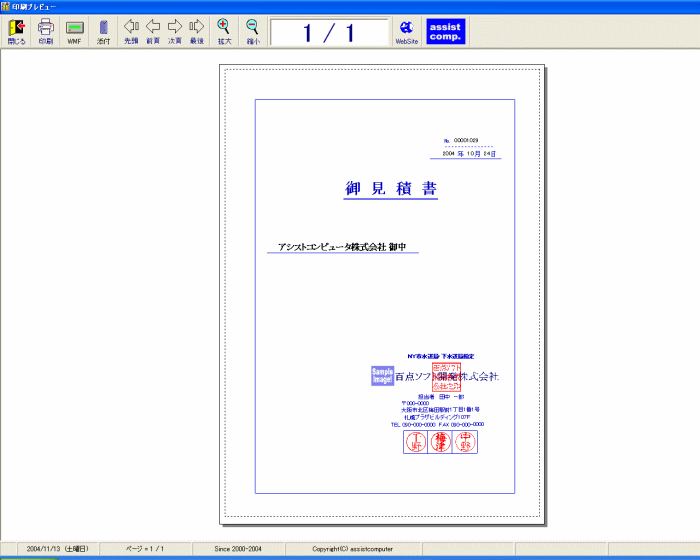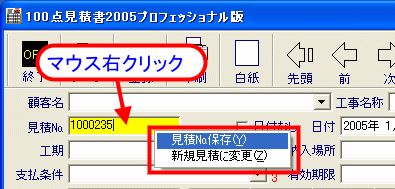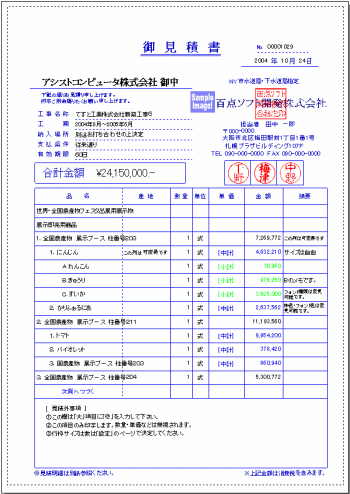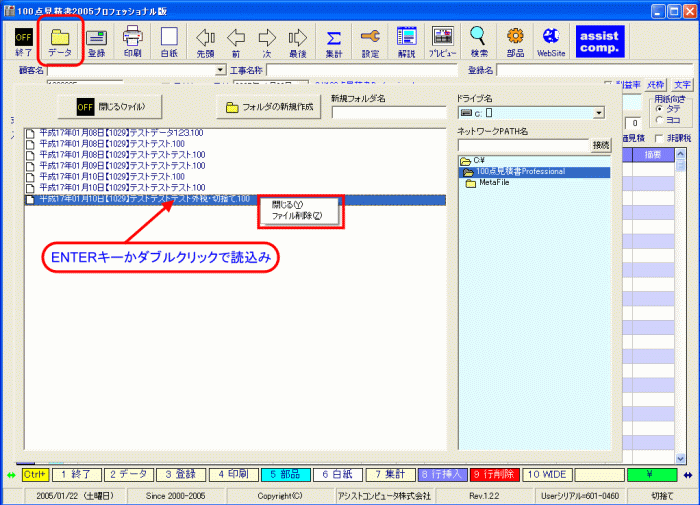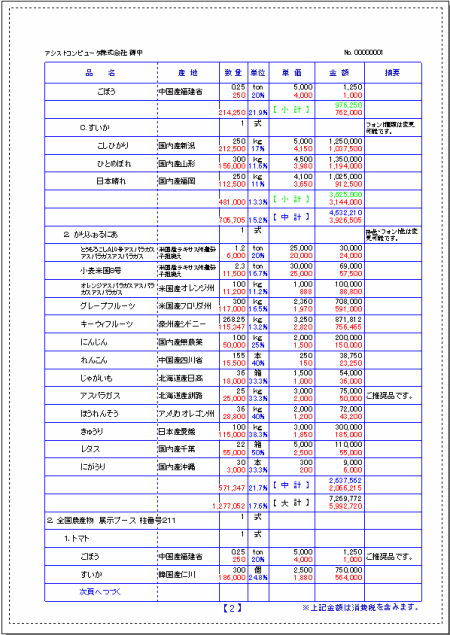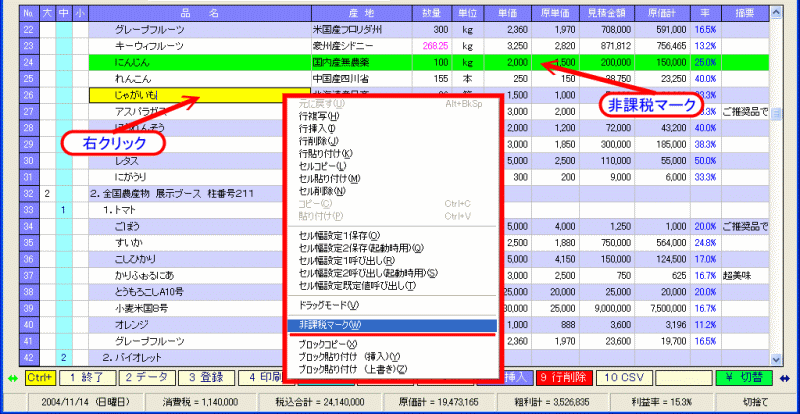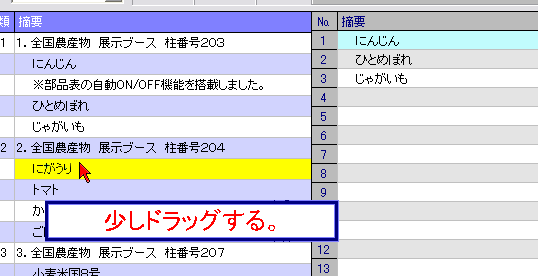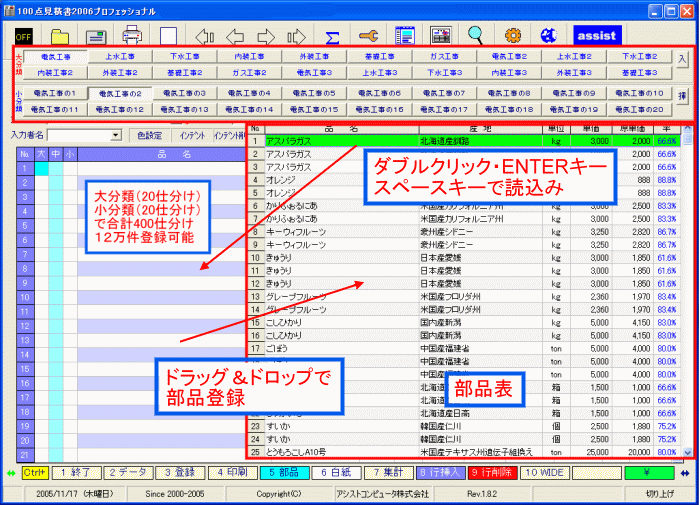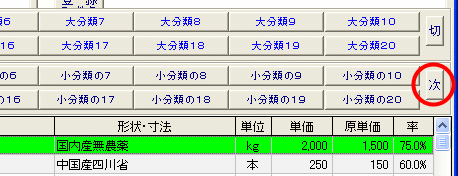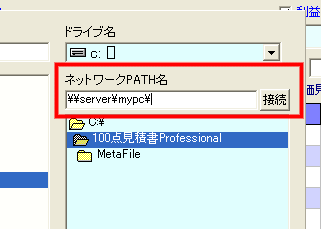『100点見積書2005プロフェッショナル』の説明書 2010-05-13 改訂
アシストコンピュータ株式会社 in 福岡
http://assistcomputer.com/
※ 閲覧にはInternetExploler 7以上をご使用下さい。
- Windows 7, Vista の設定及びデータファイルについて
- 重量計算版の追加補足
- 部品の分類が大幅UP!20×20仕分け
- 印刷見本
- はじめにする設定
- 設定のプリセット
- 印鑑の登録
- メール用メタファイル・JPEGファイルの出力
- ファンクションキーの割り当て
- 印刷文字の自動縮小機能
- 部品表の自動表示ON/OFF
- 原価の印刷
- 内税処理
- 非課税処理
- 行間の選択
- 積算・小計見積の方法
- ネットワークPATH
- マウスホイール動作について
- 部品の登録方法
- 部品の読込み方法
- 概算見積
- 単価見積
- データの保存
- メモ枠の設定
- グリッド幅の設定と呼び出し
- データの読込みと削除
- 印刷用紙向きの指定
- 見積の種類
- 顧客名の登録と削除
- 日付なし印刷
- 見積番号の自動入力
- 見積書の印刷
- 印刷プレビュー
- 入力行数
- データのバックアップ
- 見積データの検索
- 長い顧客名の場合
- 自社名などについて
- ロゴマーク
- 印刷用設定について
- 固定文字とは
- データ文字とは
- 数値フォント
- 色設定ボタン
- インデント・インデント削除ボタン
- 番号付けボタン
- 掛け率一括ボタン
- 集計ボタン
- 先頭・前・次・最後ボタン
- 請求書・納品書の印刷
- データ登録確認
- 100点請求書での見積データの利用
Windows 7, Vista の設定及びデータファイルについて
Windows 7, Vista で 「 Program Files 」 フォルダにインストールした場合は、更新されたファイル
等は実際にはその場所には存在せず、リダイレクトされ、
例:C:¥Users¥(ユーザー名)¥AppData¥Local¥VirtualStore¥Program Files¥ 以下に保存されます。
(ユーザー名)は各自で変化します。
したがって、設定ファイル・見積書データファイルはをバックアップをする場合は、
この場所の「 100点見積書 」フォルダをコピーして保存してください。
この場所が探せない場合は弊社ホームページからフリーソフト「 100点暗号化 」をダウンロード・インストールして
メニューバーの「MyDoc」ボタンをクリックし、左のフォルダツリーで上方に「 AppData」フォルダを見つけて
ください。後は¥AppData¥Local¥VirtualStore¥Program Files¥の順で辿っていけば判ります。
はじめにする設定
下図メニューバーの設定ボタンをクリックして各種設定のページで初期設定を行ってください。下段は設定メニュータブです。
設定のプリセット
設定のプリセット機能を使うと各プリンタ毎の設定を保存・呼び出しができます。また、見積書と表紙等の印刷デザインを変えたい場合にも簡単に設定でき便利です。
各設定を呼び出しを反映させるには設定を閉じる時に登録してください。設定はたて・よこ各5個登録できます。
「設定名」は自分でわかる様に適当に入力してからサブメニューから「設定保存」してください。
印鑑の登録
個人印(3個)・会社印の登録ができます。会社印は会社名と角印などと一緒にbmp(ビットマップ)イメージを作成してください。
bmpイメージはプリンタ解像度によって印刷されるサイズが変わってしまいますので、プリンタに対応した大きさのbmpイメージが必要になります。
この場合は設定のプリセット機能を活用してプリンタ毎に設定を登録してください。
bmpイメージは1・4・8・24ビットの何れかを選択してください。ビットが大きいほどファイルサイズが大きくなりますのでなるべくビット数値は小さくしてください。
注意:bmpイメージはユーザーにてグラフィックソフト(ペイントなど)で作成しておく必要があります。作成方法は各グラフィックソフトの説明書をご覧ください。
角印の場合は社名等も一緒にビットマップで作成します。
ファンクションキーの割り当て
下部のボタン(終了・ファイル・登録・印刷・部品・白紙・・・・・・・・・・)はマウスクリックすることで実行できますが、
ショートカットキー(Ctrlキー+表示の数字キーまたは記号キー"-","¥")やファンクションキーでも実行できます。
ファンクションキーは任意のキー(F1からF12)に割り付けることが可能です。
メール用メタファイル・JPEGファイルの出力
「印刷プレビュー」で「WMF」「JPG」ボタンをクリックしてメタファイル・JPEGファイルを作成して下さい。ファイル名は適当に付けてください。既存ファイルと重複しないようにしてください。
重複する場合は上書きされますが、複数枚ある場合は枝番号の関係で既存ファイルが残る場合がありますので注意してください。不要になったファイルは削除してください。
「添付」ボタンをクリックすると上図ようにダイアログが開きます。(WindowsXP以降)メール受信者を選択するとメールに選択したメタファイルが添付された状態になります。
「プレビュー」を選択すると「画像とFAXビューア」で画像を確認できます。
「画像とFAXビューア」でプレビューした様子。メタファイルの場合は印刷ボタンで印刷できます。この時「用紙の印刷方向」をよこに指定しないとエラーとなります。(JPEGファイルの場合は印刷が綺麗ではありません)
メール受信者がWindowsXP以降であれば、これで添付ファイルの閲覧と印刷が可能です。
「書式」「リッチテキスト」「画像の挿入ボタン」でメタファイル(WMF)・JPEGファイル(JPG)指定してください。
ファイルのパスは通常C:\100点見積書Pro\MetaFile\ooooo.WMFとなります。
注意:受信側ソフトがメタファイル表示に対応している必要があります。
請求書・納品書の印刷
見積書の書式のまま請求書を印刷します。納期などの代わりに振込み先等を印刷します。設定>項目名編集で金融機関名・口座番号・口座名義を入力してからご使用ください。
また、枠線色・固定文字フォント色も設定>フォント&色設定で設定すると見積書と請求書の区別ができます。
メモ枠の設定
下図、左から「メモ枠を文字列に設定」・「メモ枠を数値に設定」・「メモ枠なしに設定」
メモ枠は文字列又は数値項目を選択できます。また、タイトル名は「メモ」から他の名称にも変更でき、印字幅も変更可能です。
各設定は設定>項目名編集のページで行ってください。この中で「印字する」のチェックを外すと印字しませんので社内用メモ項目として利用できます。
データ登録確認
見積データの保存を促すメッセージを出します。登録の操作はご自分で行う必要があります。自動登録はできません。
メッセージ間隔は1分から60分まで1分きざみで設定できます。編集中でなくても閲覧中でもメッセージが出ます。設定>消費税他でメッセージを表示の有無・メッセージ間隔の設定ができます。
印刷文字の自動縮小及び2行印字機能
摘要・形状寸法・メモ欄は印刷時に枠をはみ出す場合には自動的にフォントサイズを(8ポイントまで)縮小します。
8ポイントでも更にはみ出す場合は2行印字します。但し、2行目は制限がありませんので文字数が多いとはみだしたまま印字します。
インデントした場合はインデント位置で2行印字しますので便利です。
先頭・前・次・最後ボタン
先頭・前・次・最後をクリックすると現在対象となっているフォルダ内のデータをページをめくるように呼び出せます。
注意:現在編集中のデータがある場合にはクリアされますので先に登録してください。設定でボタンをクリックする度に保存確認のメッセージを表示するようにできます。
集計ボタン
積算・小計見積時に集計ボタンをクリックすると各項目の小計の集計表を表示します。
色設定ボタン
色設定ボタンで画面の各色を設定できます。フォーカス・グリッド・文字色を好みの色に設定できます。
番号付けボタン
番号付けボタンをクリックすると「類」に入力された文字を摘要項目の先頭に付加します。また、「類」入力文字が全くない場合は全行に番号を付加します。削除は手動です。
インデント・インデント削除ボタン
インデントとは字下げです。摘要項目の文字列の先頭にスペース文字を挿入し印字を右へずらし見易くします。
インデントボタンを1回クリックする度に1文字づつ右へずれていきます。但し、「類に」入力のある行はインデントされません。インデント削除はこの逆です。
掛け率一括ボタン
掛け率一括ボタンは単価 = 原価 × 掛け率(例:1.25)で各行を一括に計算し書き替えます。この例の場合は原価の25%増しとなります。
端数が不要な場合は「丸め桁」に丸める桁数を入力してください。「1」だと1の位を「0」にします。「2」だと1と10の位を「00」にします。
固定文字とは
固定文字とは自社名や摘要・数量・単位・金額など変化しない文字を指します。
データ文字とは
データ文字とは入力したデータの金額などの数値でないものを指します。
数値フォント
数値フォントとは金額や日付などの数値のフォントを指します。
印刷用設定について
印刷用設定はたて・よこ別設定になっていますのでそれぞれ設定が必要です。
[ 印刷設定画面 ]
ロゴマーク
ロゴマークを印刷するには設定>自社印刷項目>ファイル名をクリックし、ロゴマークファイルで印刷するビットマップファイル(拡張子が*.BMP)を選択してください。
ビットマップファイルはプリンタの解像度が変わると印刷される大きさが変わりますので、プリンタを切り替えて使用する際にはここで使用するファイルを再選択してください。
ロゴファイルに自社名・住所・電話番号などを含めて作成すると完全オリジナルデザインで印刷できます。尚、ビットマップファイルはご自身で作成する必要があります。
ロゴマークを印字させなくするには「ロゴマークファイル」の表示のところをクリックしてください。
自社名などについて
自社名・支店・TEXT①・TEXT②・住所・・・・・などは不要な場合に他に転用しても構いません。印字位置も大きく変更して順序を変更しても結構です。
自社の事情に合わせてご使用ください。また、空欄にしたり印字位置を用紙枠外に移動させると印字しません。(担当者を除く)
長い顧客名の場合
顧客名が長すぎて印刷時に2行に分割して印刷したい場合は分割したいところに「&」(半角文字です)を入力してください。
見かけを良くするためには「&」あとにスペース文字を適当に付加すると良いでしょう。
見積データの検索
過去のデータを検索するには「検索」ボタンをクリックして検索パネルを表示し、検索する語句を検索項目に入力します。
項目は何でもよく5個までの複合検索(入力語句に合致するもの)をおこない存在すればその見積書のデータを表示します。
幾つもある場合は「次検索」ボタンを押してください。尚,検索するフォルダは現在対象となっているフォルダです。
違うフォルダを検索する場合は対象フォルダ(ディレクトリ)を変更してください。「登録ファイル名」での検索は高速で検索します。
データのバックアップ
データのバックアップはインストールしたフォルダ及びデータを保存したフォルダをCD-Rなどに保存してください。
Windows 7, Vista で 「 Program Files 」 フォルダにインストールした場合は、更新されたファイル
等は実際にはその場所には存在せず、リダイレクトされ、
例:C:¥Users¥(ユーザー名)¥AppData¥Local¥VirtualStore¥Program Files¥ 以下に保存されます。
(ユーザー名)は各自で変化します。
したがって、設定ファイル・見積書データファイルはをバックアップをする場合は、
この場所の「 100点見積書 」フォルダをコピーして保存してください。
この場所が探せない場合は弊社ホームページからフリーソフト「 100点暗号化 」をダウンロード・インストールして
メニューバーの「MyDoc」ボタンをクリックし、左のフォルダツリーで上方に「 AppData」フォルダを見つけて
ください。後は¥AppData¥Local¥VirtualStore¥Program Files¥の順で辿っていけば判ります。
入力行数
入力出来る行数は実用上は問題ない行数(数千行。理論上はもっと出来ますが)まで増えていきます。原単価でENTERキーを押すとその下に行がない場合一行増えます。
カーソルキーでは行数は増やせませんのでご注意ください。
見積書の印刷
「印刷ボタン」をクリックすると印刷になります。また、「印刷ボタン」をマウス右クリックすると「表紙」の印刷となります。
印刷プレビュー
印刷状態を前もって確認するにはプレビューボタンをクリックしてください。複数のプリンタがある場合は使用するプリンタを選択してください。
プレビュー画面ではマウス左右のボタンでページを前後させることができます。
見積番号の自動入力
見積番号は「白紙ボタン」をクリックすると番号が自動的に入ります。初期値は「見積№」に適当な番号(数字のみ)を入力しマウス右クリックしてサブメニューを表示し
「見積№保存」を選択してください。読み出したデータに新規見積№を入力する場合は「新規見積に変更」をサブメニューから選択してください。
日付なし印刷
見積書に日付を印刷したくない場合は見積画面の「日付なし」チェックボックスをチェックしてください。
顧客名の登録と削除
顧客名を登録するには顧客名入力ボックスに登録する顧客名を先に入力し、マウス右ボタンでサブメニューの顧客追加を選択してください。
削除するには削除したい顧客名を先ず表示させてからマウス右ボタンでサブメニューの顧客削除を選択してください。
納期・納入場所・支払い条件・有効期限も顧客名と同じ方法で登録と削除が行えます。
見積の種類
作成できる見積の種類は「通常」・「積算」・「小計」が選択できます。「通常」は入力したままを印刷します。「積算」は小計項目の小計を計算し、小計部と明細部を分けて印刷します。
「小計」は上記の小計部がないものです。
印刷用紙向きの指定
見積の用紙の向きの指定は「用紙向き」ラジオボタンで選択できます。
データの読込みと削除
作成した見積書のデータを呼び出すには「データボタン」をクリックしファイルボックスを表示し、そこで目的のデータファイルを選択してダブルクリックするかENTERキーを押してください。
目的のデータファイルが見つからない場合はドライブやフォルダディレクトリを変更して探してください。
作成した見積書のデータを削除すには「データボタン」をクリックしファイルボックスを表示し、そこで目的のデータファイルを選択してマウス右ボタンをクリックしサブメニューのファイル削除で削除してください。
データの保存
作成した見積書のデータを保存するには登録ボタンをクリックしてください。見積書データはそれぞれ独立したファイルとして登録されます。
ファイル名は先頭に作成日付(見積書の日付ではありません。)が付加された形式で付けられます。見積画面にある登録ファイル名は自動で入力されますが変更して構いません。
ご自分で理解できるように付替えてください。同じファイル名があると上書きするか問い合わせします。
同じファイル名ということは先ほどの先頭の日付も含みますので保存してある日付と違う日付の場合は新たにファイルを作成します。
過去のファイルは履歴として残りますので不要な場合は削除してください。
備考行数の設定
備考行数の設定は設定>消費税他の備考枠行数で行えます。備考行は最初のページの最下行から指定の行数分備考枠を作成します。
たて・よこ・行間によって備考枠の最大行数は変化しますが最低1行は明細行として残ります。これを超える設定は無視されます。
印刷される備考行数は設定されたフォントの種類やフォントサイズによって変化しますので不定です。備考データが備考枠(たて)を越えるものについては無視されます。
備考枠(よこ)を超えるものがあると自動的に文字サイズを縮小します。これは全ての備考文字に適用されます。すなわち最小のフォントサイズで統一されるということです。
あらかじめ印刷プレビューでご確認ください。
備考行の入力位置は最後尾に「類」に「@」を入力すると備考行となります。複数行の場合は「@」を連続して入力してください。
例はこちら
部品表の自動表示ON/OFF<
自動表示とは、部品表から部品を読み込んだ時に数量などを入力が部品表に隠れて出来なくなり一度、部品表を閉じる必要がありますがこれを自動で閉じて数量などの入力が終了したら自動で部品表を再表示する機能です。
設定は部品ボタンを押して部品表を表示し部門ボタン列の右端に自動表示の「「入/切」スイッチを「入」表示にすると自動表示ONの状態になります。
部品を選択し見積書にデータを読込むと部品表は閉じます。次に原単価でENTERキーを押すと部品表が再度開きます。部品表の表示を閉じるには部品ボタンを押してください。
原価の印刷
原価印刷チェックボックスをチェックすると原価も一緒に印刷します。この場合行間は自動的に「大」に設定されます。これは印字スペースが「大」でないと確保できないためです。
内税処理
内税チェックボックスをチェックすると内税での計算処理をします。
行間の選択
行間ラジオボタンで行間を選択できます。「大」にすると印刷行数が一番少なくなり「小」にすると多くなります。データ数や好みでお選びください。
積算・小計見積の方法
積算・小計見積の場合は見積グリッドの「大」・「中」・「小」に小計をとるグループ(数字でもアルファベットでも良い)の目印を入力します。三階層より少ない場合は必ず「大」から入力してください。
例-1
| 大 |
中 |
小 |
摘要 |
|
数量 |
単位 |
| # |
|
|
ヘッダー(見出し) |
|
|
|
| 1 |
|
|
|
|
1 |
式 |
| |
A |
|
|
|
|
|
|
|
a |
|
|
|
|
|
|
b |
|
|
|
|
|
B |
|
|
|
|
|
|
|
a |
|
|
|
|
|
|
b |
|
|
|
|
|
C |
|
|
|
|
|
|
|
a |
|
|
|
|
| 2 |
|
|
|
|
2 |
組 |
| |
1 |
|
|
|
|
|
|
|
1 |
|
|
|
|
|
|
|
|
|
|
|
|
|
2 |
|
|
|
|
|
2 |
|
|
|
|
|
|
|
1 |
|
|
|
|
|
|
|
|
|
|
|
| 3 |
|
|
|
|
1 |
式 |
| |
|
1 |
|
|
|
|
|
|
|
|
|
|
|
|
|
2 |
|
|
|
|
|
|
|
|
|
|
|
| \ |
|
|
値引き |
|
|
|
| @ |
|
|
備考 |
|
|
|
| @ |
|
|
備考 |
|
|
|
例-2
| 大 |
中 |
小 |
摘要 |
|
数量 |
単位 |
| 1 |
|
|
|
|
1 |
式 |
| |
A |
|
|
|
|
|
| 2 |
|
|
|
|
2 |
組 |
| |
|
|
|
|
|
|
| 3 |
|
|
|
|
1 |
式 |
| |
|
|
|
|
|
|
| \ |
|
|
値引き |
|
|
|
| @ |
|
|
備考 |
|
|
|
| @ |
|
|
備考 |
|
|
|
例-3
| 大 |
中 |
小 |
摘要 |
|
数量 |
単位 |
| 1 |
|
|
|
|
1 |
式 |
| |
|
|
|
|
|
|
| 2 |
|
|
|
|
2 |
組 |
| |
|
|
|
|
|
|
| 3 |
|
|
|
|
1 |
式 |
| |
|
|
|
|
|
|
| @ |
|
|
備考 |
|
|
|
| @ |
|
|
備考 |
|
|
|
例-4
| 大 |
中 |
小 |
摘要 |
|
数量 |
単位 |
| 1 |
|
|
|
|
1 |
式 |
| |
|
|
|
|
|
|
| 2 |
|
|
|
|
2 |
組 |
| |
|
|
|
|
|
|
| 3 |
|
|
|
|
1 |
式 |
| |
|
|
|
|
|
|
#マークは見出し項目の目印です。工事タイトルなどを明細行に印字する場合入力してください。この項目は積算・小計見積時に小計を印字しません。
¥マークは値引きの目印です。
@マークは備考の目印です。
<重要>なのは
#マークは必ず1行目からの連続にしてください。
¥マークは金額明細項目のすぐ後に入力してください。
@マークは金額明細項目のすぐ後か値引き行のすぐ後に入力してください。
この順序間違えると正しく印刷されません。
ヘッダー・値引きや備考はなくても構いません。ヘッダー・備考はその行全部に「#」や「@」を付けてください。値引き行は1行のみです。
非課税処理
印紙・交通費などの非課税項目の混在が可能です。下図のようにサブメニューを表示し「非課税マーク」を選択すると対象行が緑色に変化します。
非課税を解除する場合は同様に「非課税マーク」を選択すると対象行が元の色に変化し非課税でなくなります。
マウスホイール動作について
マウスのホイール機能を付加するソフト(Microsoft IntelliPointソフトウエア等)は100点見積書のマウスホイール機能を妨害し正常な動作を行えなくすることがあります。
この場合は該当ソフトウエアの設定を変更(100点見積書を動作対象ソフトから除外する。)するかアンインストールしてください。
部品の登録方法
部品を登録するには二通りの方法があります。一つは見積グリッドのデータをドラッグ&ドロップする方法です。
これは、登録したいデータ(フォーカスがある位置黄色になっているところ)でマウスの左ボタンを押したまま、右へ少し動かし指を離します。この時にフォーカス色が消え水色に変わりピー音がします。
このあともう一度マウスの左ボタンを押したまま目的の部品表の位置で左ボタンを離すことで登録できます。登録は行挿入で行われますのでその位置以下のデータは下へずれていきます。
次にもう一つの登録方法ですが、こちらは部品表でマウス右クリックしサブメニューから「編集モードON」を選択すると部品グリッドで直接入力が出来るようになります。
登録数は1分類あたり300個まで登録することができます。大分類(20仕分け)×小分類(20仕分け)×300個で120,000個全体で登録可能です。
分類ボタンの表示個数を20個・14個・12個と表示を切替えることができます
部品の読込み方法
部品表から部品を読み込むには対象の部品をマウスでダブルクリックかENTERキーを押すまたはスペースキーを押すことで見積グリッドのフォーカスがあるところに読込みができます。
分類ボタンの右端にある「挿入/次行」スイッチで読み込む時の読込み位置を切り替えることができます。
挿入モードは現在のフォーカス位置に部品を挿入します。
次行モードは現在のフォーカス位置の次の行に部品を挿入します。連続で部品を読み込む場合にはこのモードが便利です。
概算見積
概算見積チェックボックスにチェックすると印刷時に「御見積書」にかわって「概算見積書」と印字します。
単価見積
単価見積チェックボックスにチェックすると印刷時に「合計金額」にかわって「単価御見積り」と印字します。
グリッド幅の設定と呼び出し
見積グリッドの各項目(摘要・形状・メモなど)の幅はグリッドのタイトル部の境界線をドラッグすると変更できます。
変更後はその幅設定を保存することによって次回からサブメニューから呼び出せます。起動用に保存すれば起動時にそのセル幅設定が有効となります。
グネットワークPATHの設
ネットワーク環境で使用する場合は(サーバーなどでデータフォルダを共有場合)ファイルボタン>ネットワークPATH入力ボックスにPATH(道順)を入
力し接続ボタンを押すことで他のコンピュータのフォルダを共有することができます。この場合対象フォルダが共有環境になっていることが前提です。PATH
は例えば「TANAKA」というPCがネット上にある場合「\\TANAKA\C\見積書DATA」というようにしてください。「C」はCドライブ「見積書DATA」はCドライブ直下のフォルダ名「見積書DATA」を指します。
100点請求書での見積データの利用
100点見積書プロフェッショナル(通常版)の見積データは100点請求書で読込んで利用できます。重量計算版はデータフォーマットの違いから100点請求書では利用できません。