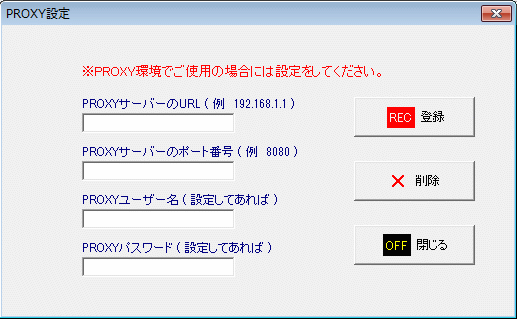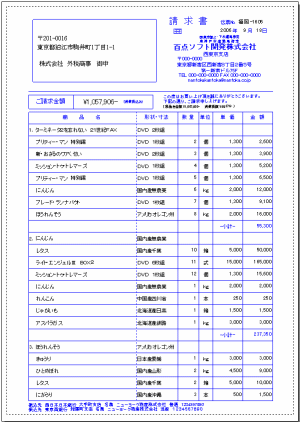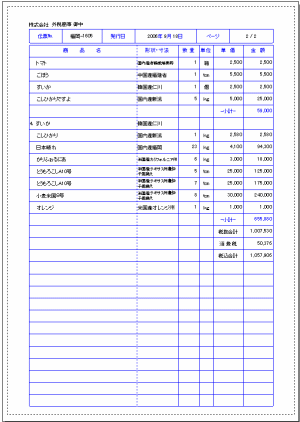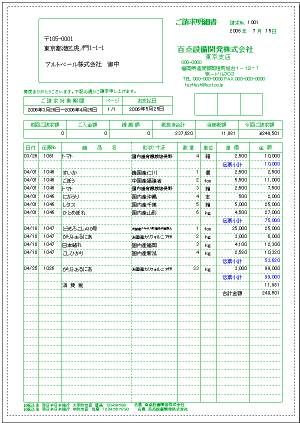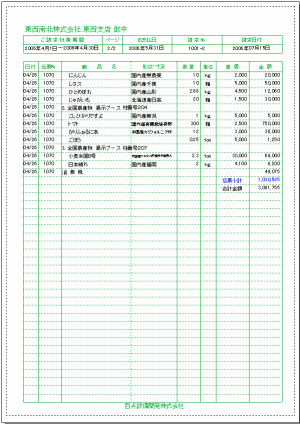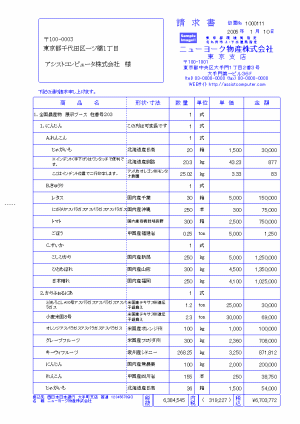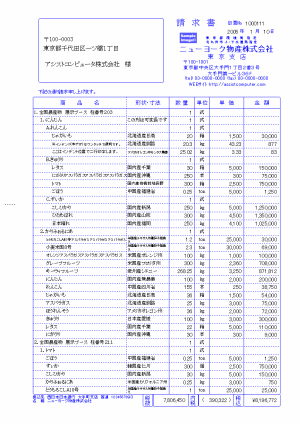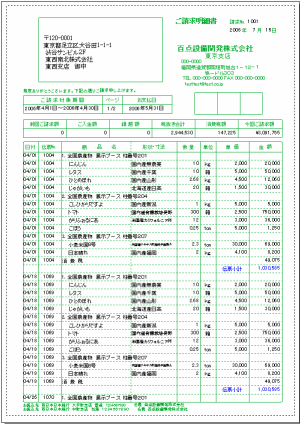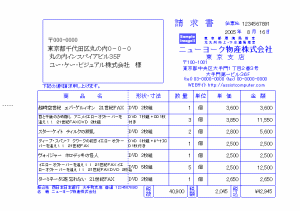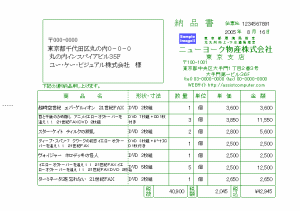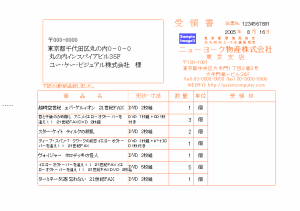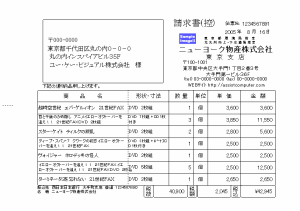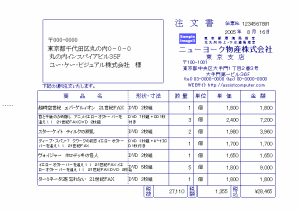”100点請求書2014 NEXT ”の説明書 2015-09-09 改訂 アシストコンピュータ株式会社
- 動作環境
- 処理の流れ
- 8%消費税に対応
- アップデート機能
- 新しい機能 簡易ネットワーク
- 新しい機能 ネットブックや大画面対応
- ユーザー登録
- 印刷サンプル
- 過去の伝票を新しい伝票にする 重要
- 伝票番号を変更する 重要
- 会計年度の設定 重要
- 会計年度の更新
- バックアップ 重要
- リストア ( バックアップの復元 ) 重要
- データ及び部品データフォルダ
- データの初期化
- 複数ユーザーでのデータ共有
- データ共有フォルダの設定
- ネットワークPATHの設定
- 同一パソコンに複数インストールして使用する場合
- 起動時のデータベースの選択
- 顧客の登録・修正
- 顧客の削除
- 諸口について
- 画面表示文字サイズの調整
- 各フォームのサイズ・位置の調整
- 印刷設定
- 印刷伝票の選択
- 旧100点請求書のデータのコンバート
- 旧100点請求書の設定データのコンバート
- 旧100点請求書の部門・部品データのコンバート
- 明細請求処理
- 売上一覧
- 顧客一覧
- 部品について
- 非課税品の混在について
- 50音ボタン
- 品名検索
- 顧客売上履歴
- 領収証の印刷
- 封筒の印刷
- 印刷設定
- A5用紙での印刷設定
- 形状・寸法枠の印刷
- 住所枠内フォントサイズの変更
- 固定文字とは
- データ文字とは
- 数値フォント
- ロゴマークの設定
- 部品のドラッグ&ドロップによる登録方法
- プロキシ環境の設定
対応OS
Windows 10, 8.x, 7
環 境
インターネットに接続できること。
ブラウザ
InternetExploler 7 ( 同等 ) 以上。
ライセンス
複数台にインストールするには台数分のご購入が必要です。入力処理
- 【 会計年度登録 】
- 【 顧客登録 】
- 【 売上げ伝票入力 】 → 【 売上げ伝票発行 】
- 【 部品登録 】
集計処理
- 【 明細請求書発行 】
- 【 会計年度更新処理 】
起動時にアップデートが有るか確認します。アップデートが有る場合は必ずアップデーをしてください。
何らかの理由でアップデートに失敗する場合はグリッドのサブメニューから
”最新版のダウンロード
”を選択し、デスクトップにダウンロードした、 インストールプログラムを実行してください。
※長い間アップデートがない場合は、確認に失敗しているかも知れませんので、弊社、ホームページでユーザーのページを開き更新履歴でバージョンを 確認してください。
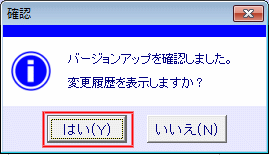
↑ 変更履歴の表示確認
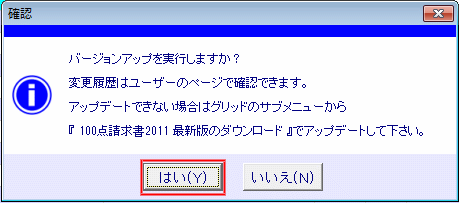
↑ アップデートの確認
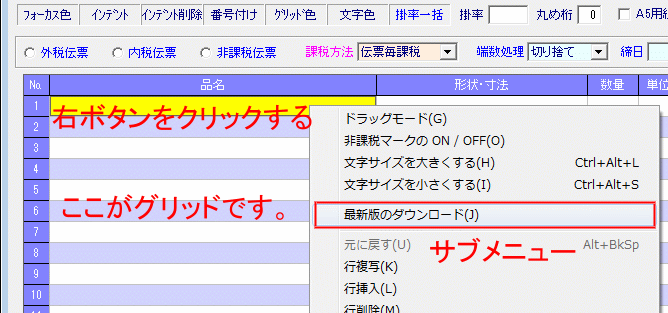
↑ 最新版のダウンロードの場合
ネットブックや大画面対応となりました。各フォームはサイズ変更可能となっています。

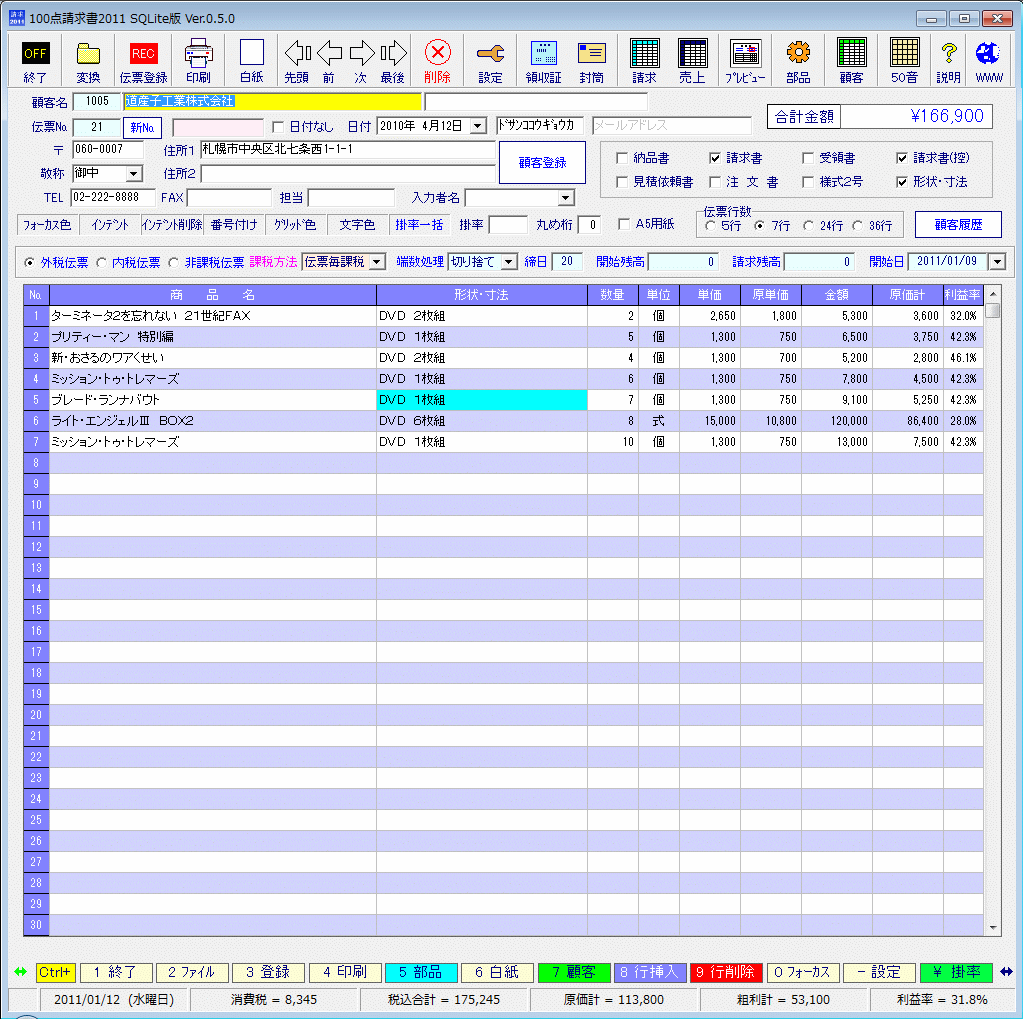
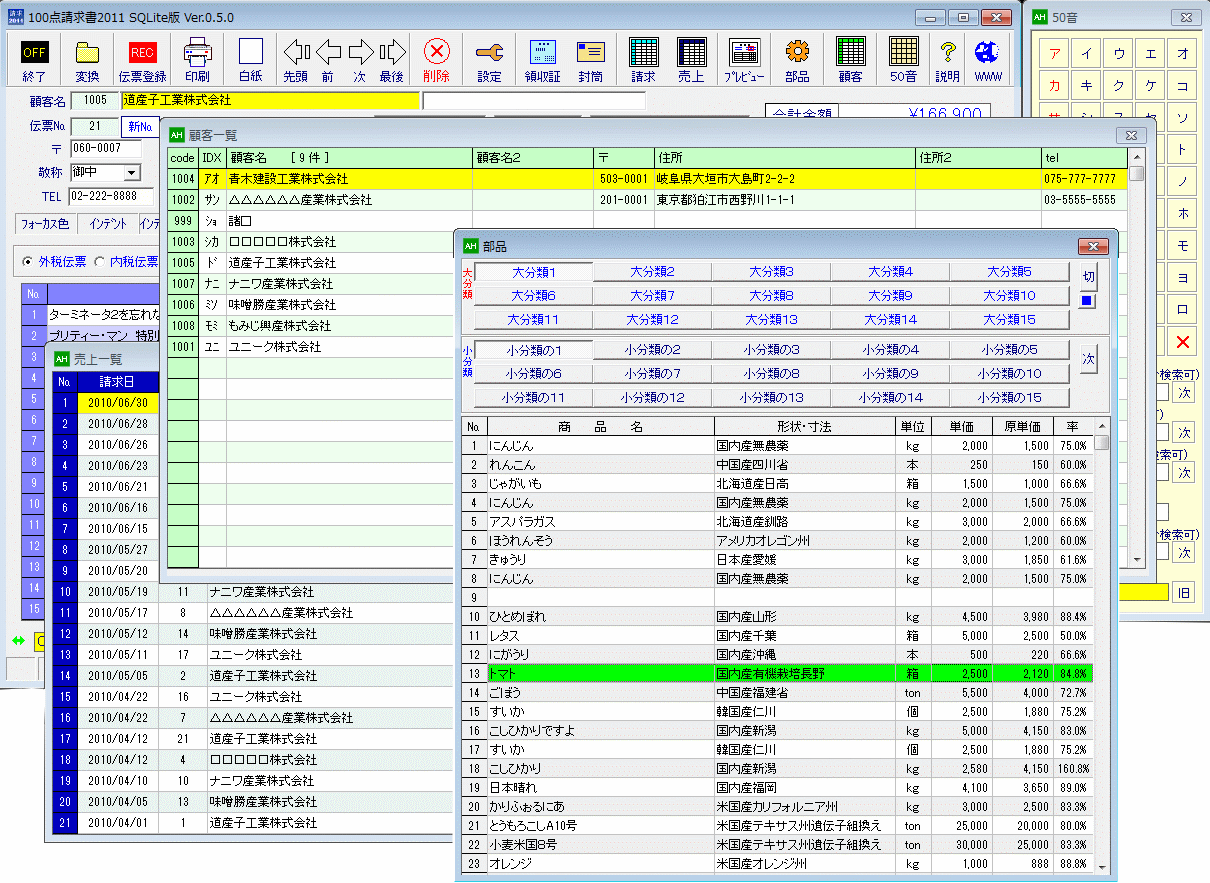
初めての起動時には ”ユーザー登録 ”を行ってください。購入時の電話番号・メールアドレスと弊社から送られたキーコードを入力してください。
※使用ライセンス1個につき、1台のパソコンでのみご利用可能です。
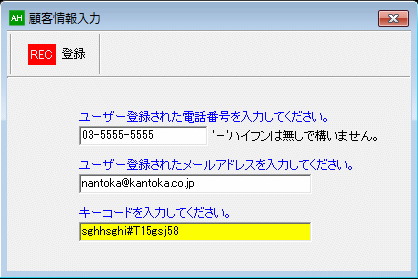
過去の伝票を呼び出して、日付などを変更後に新規登録するには ”新№ ”ボタンをクリックして伝票№をクリアする必要があります。 伝票№があるものは必ず上書きされます。
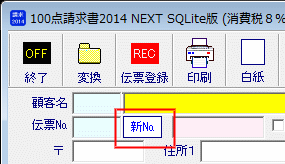
伝票№は変更することは出来ませんが、印刷時に
”伝票番号
”を変えることができます。下図の項目を入力すると、その項目を伝票番号として印刷します。
ピンク色の枠に番号を入力し
”独自伝票番号保存
”を実行すると、その番号から自動的に加算された番号を伝票番号として印刷できます。
停止する場合は
”独自伝票番号付加停止
”を実行すると本来の伝票番号を使用します。
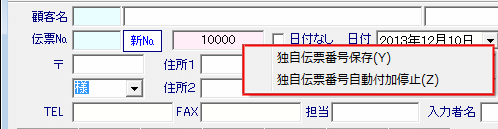
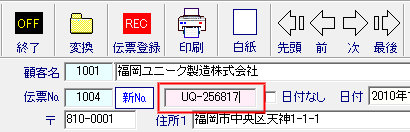
初めての起動時に
”会計年度の設定
”を行ってください。これは、明細請求書処理において請求対象期間を決めるのに必要です。
”設定
”→
”消費税・領収証他
”で設定できます。


会計年度の更新は ”会計年度の設定 ”で行ってください。
バックアップはデータを圧縮して保存します。データが壊れた場合や新規インストール環境でのデータを復元に利用します。
実際の操作は 100点請求書終了時にバックアップを行うか問い合わせてきますので、任意で実行してください。
”バックアップデータ
”は
”ネットワークPATH
”を 設定していない場合は
”マイドキュメント ( ドキュメント )
”→
”100点請求書_2014_標準データフォルダ
”→
”BACKUP
”フォルダに保存されます。
”ネットワークPATH
”を設定している場合は、
”ネットワークPATH
”→
”BACKUP
”フォルダに保存されます。また、
”
起動フォルダの設定とデータを使う
”場合には
”起動フォルダ
”→
”BACKUP
”フォルダに保存 されます。この、バックアップファイルは増えていきますので、 適当に削除して構いません。尚、バックアップファイルはパソコンの外部 ( USBメモリ・CD・DVD ) にコピーして保管管理してください。
リストア ( バックアップの復元 )は ”設定 ”→ ”リストア ”ボタンで実行できます。
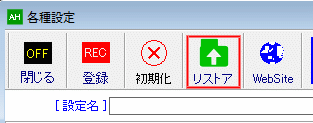
100点請求書2014が起動すると、最初に
”ネットワーク設定
”を検索し、 ネットワーク設定があれば、そのフォルダ中のデータベースを使用します。部品データについては
”共有する
”場合はそのフォルダの部品データを使用します。
ネットワーク設定がない場合は、インストール先のフォルダにあるデータを使用します。
下図の例では、
”ユニーク運輸
”・
”ユニーク製造
”・
”ユニーク販売
”のフォルダを任意の場所に作成し ネットワーク設定を、それぞれのフォルダに割り当てることで複数の 会社のデータを使用できます。この場合は3個違うフォルダに 100点請求書2014をインストールし、それぞれの設定で運用してください。
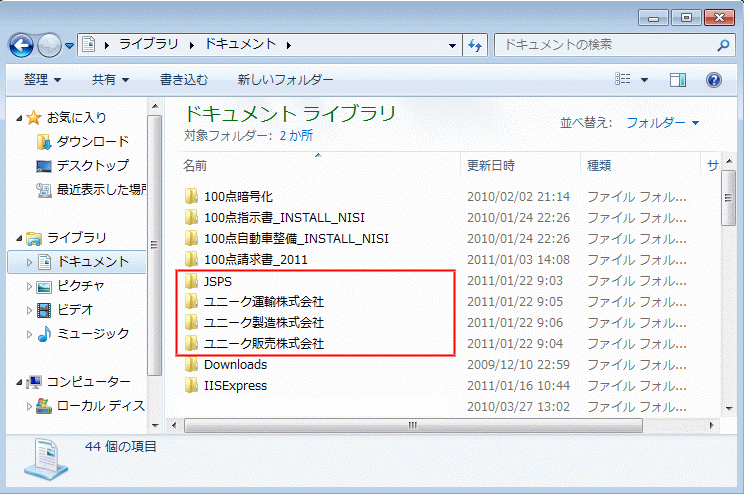
”注意事項 ”共有は簡易的なもので、データ登録時や削除時を同時に実行した場合は1ユーザーのみ成功し、他のユーザーは失敗 ( タイムアウト ) する場合があります。 この場合、再度実行してください。また、頻繁にデータを書き換える環境や多人数での共有には向いていません。
エクスプローラで次の手順で共有先のパソコンで共有フォルダの設定を行ってください。
以下の例ではユーザー名
”testuser
”・共有するフォルダ名は
”100点請求_共有フォルダ
”になっています。
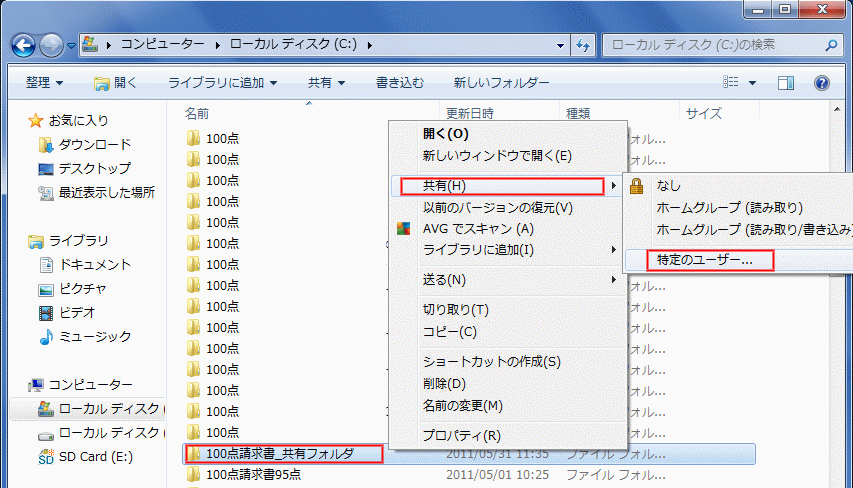
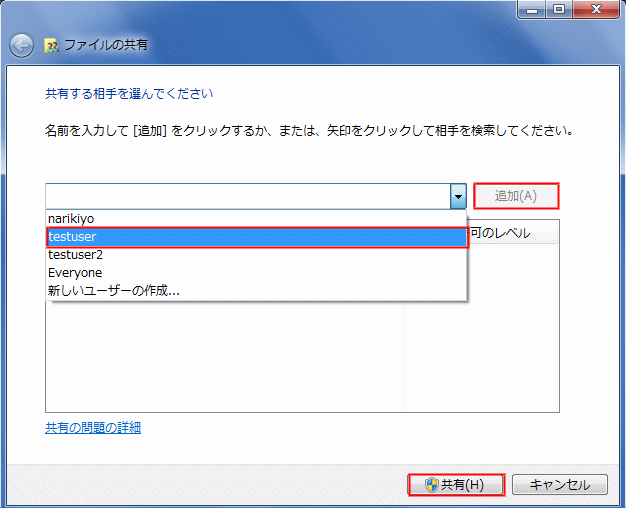
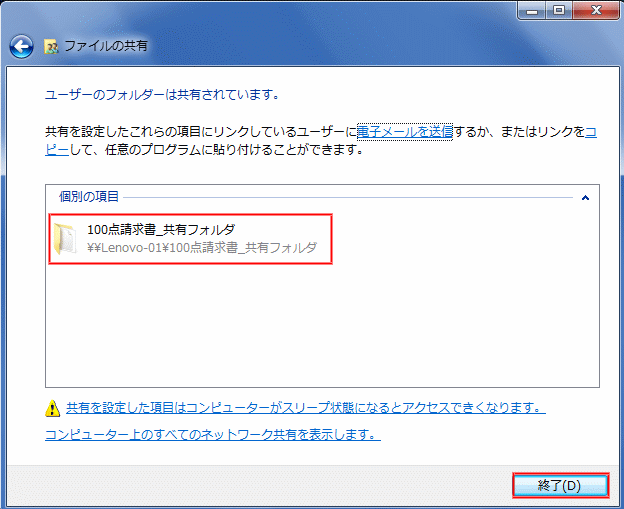
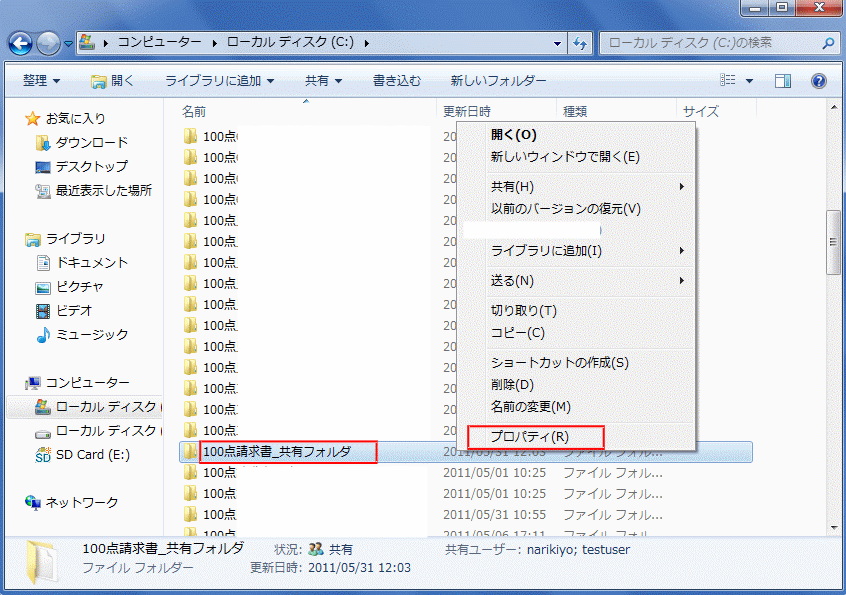
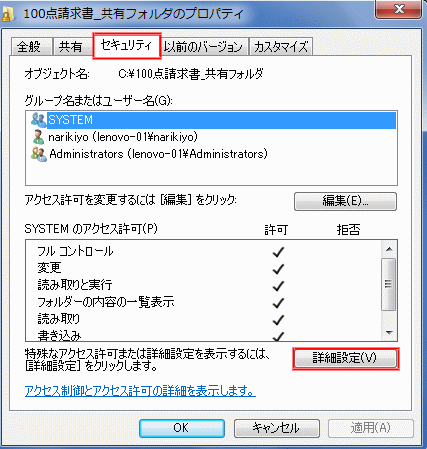
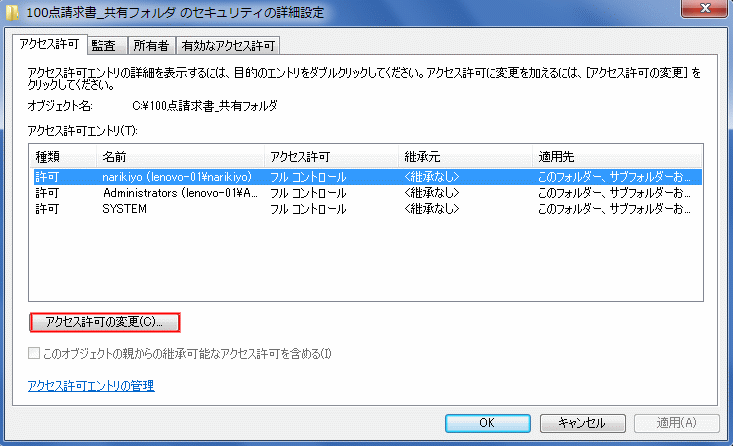

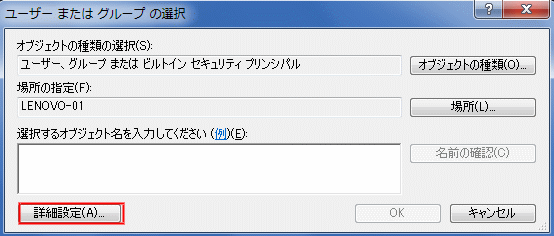

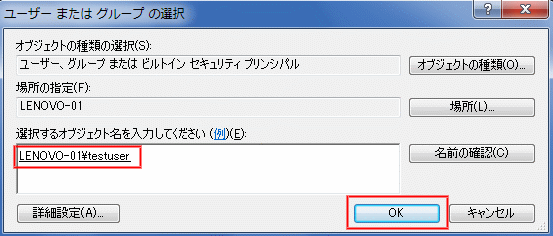

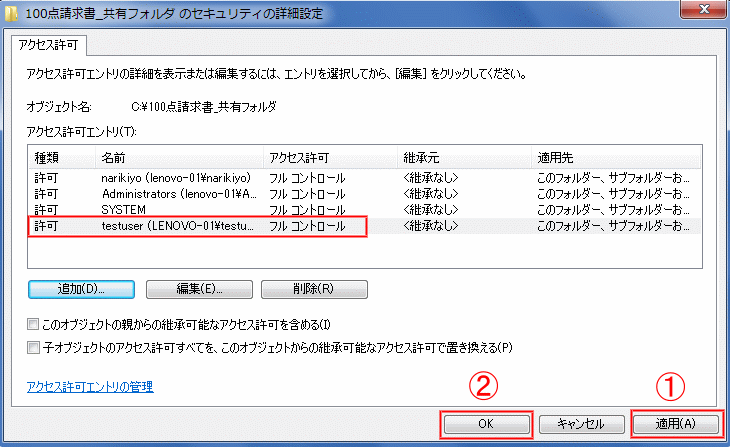
ネットワークでデータを共有するには
”変換
”→
”ネットワークPATHの設定
”で共有するフォルダを設定してください。共有するフォルダは
”読込み・書込み
”を許可しておく 必要があります。
共有方法がわからない方は
”検索
”で
”windows 7 共有フォルダ
”などを参考にして設定してください。
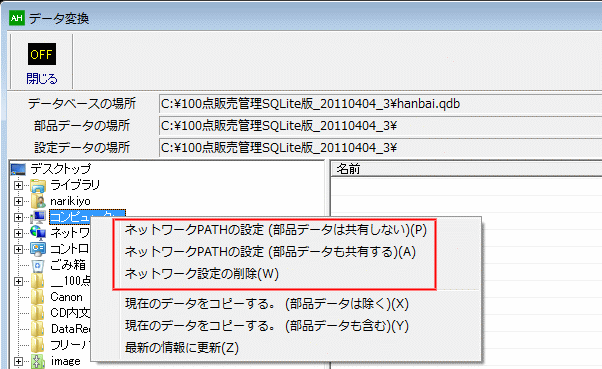
ネットワークPATHの設定を行った場合は、起動時に
”ネットワークに接続
”と表示され、タイトルバーに
”PATH
”を表示します。
ナットワーク共有をしていない場合でも
”起動フォルダ
”以外の場所を設定した場合は、この表示を行います。
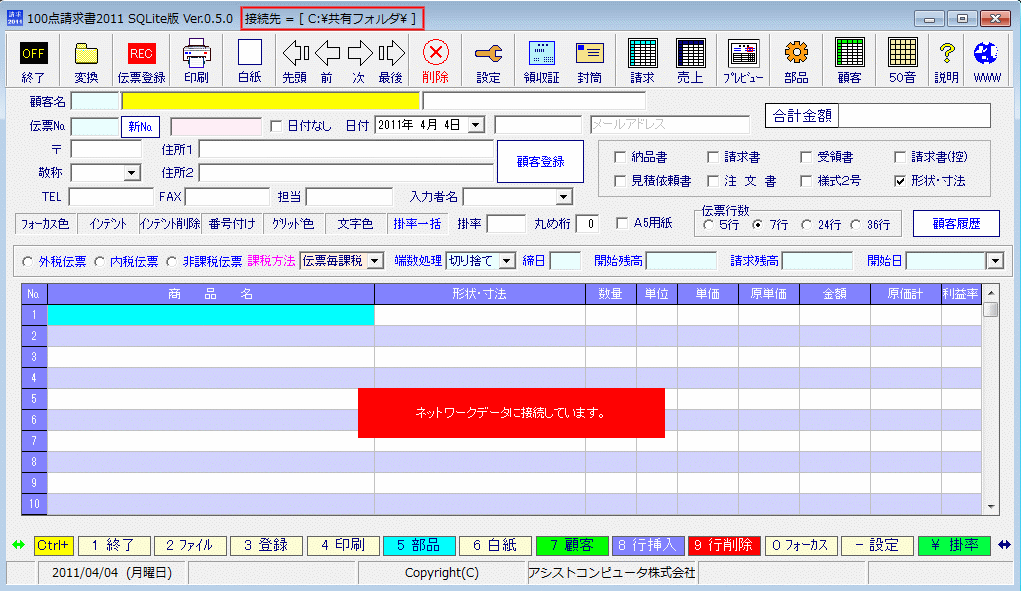
データの初期化を行うと顧客・販売・入金データをすべて削除します。
”データのコンバート
”に失敗した場合などは
”データの初期化
”を行ってください。ただし、設定・部門・部品データは初期化されません。
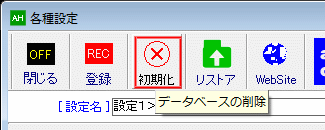
顧客登録ボタンで登録と修正後の登録ができます。
”課税方法
”は
”伝票毎課税
”と
”一括課税
”があります。
”一括課税
”は締め毎に税抜き金額を集計し、それを元に課税します。
”税処理方法
”は
”外税
”・
”内税
”・
”非課税
”の中から基本となる 税処理方法を設定しますが、伝票毎に
”外税
”・
”内税
”・
”非課税
”を 変更しても構いません。
”締め日
”は月末締めの場合は
”31
”と入力し、他の場合はその日付を入力してください。
”開始残高
”は繰越の計算を行う場合に必要です。
”開始日
”前日時点での売掛残高を入力してください。
”請求残高
”は明細請求書の繰越計算を行う場合に必要です。
”締め日
”が月末締めの場合は
”開始残高
”と同じ金額となります。その他の場合は
”開始日
”の前月 の締め日前日の
”請求残高
”を入力してください。
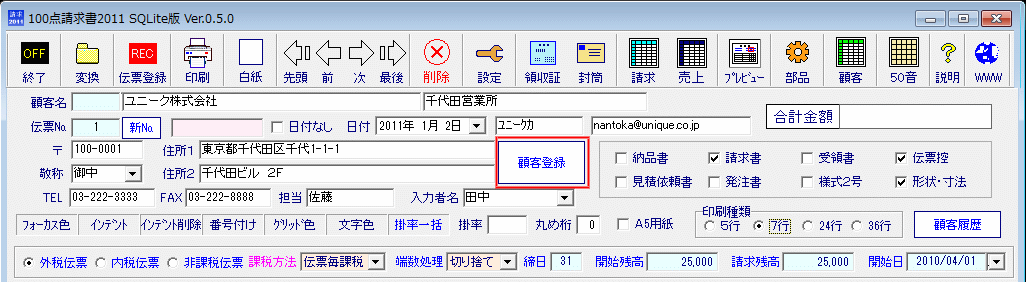
顧客の削除は顧客一覧表のサブメニュー ”顧客削除 ”で削除できます。
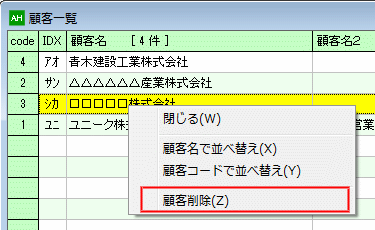
”諸口 ( しょくち )
”は取引が継続的でなく顧客コード付ける必要のない顧客を
”諸口
”として管理します。
”顧客コード番号
”は
”999
”となります。 売上伝票の顧客名・住所などは書き換えてください。
”明細請求書
”を印刷しない場合や
”顧客売上げ履歴
”などが必要ない場合は
”諸口
”にしてください。顧客コードのないデータは
”諸口
”となります。
画面表示文字サイズの調整はグリッドのサブメニューの ”文字サイズを大きくする・小さくする ”を選択して調整できます。 それに応じて各フォームとグリッド幅を調整し見やすいサイズに調整してください。
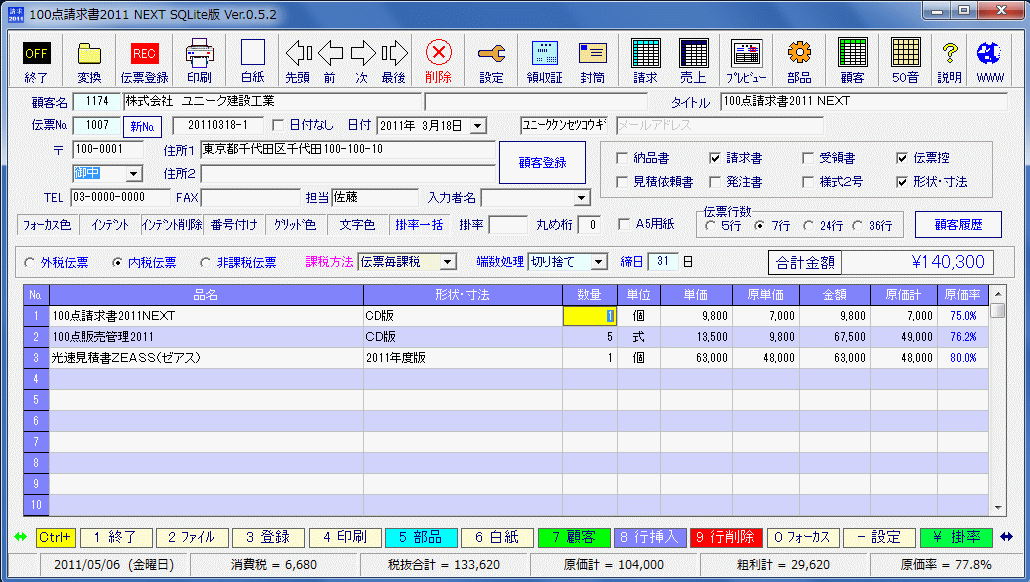

各フォームのサイズ・位置の調整はそれぞれのパソコンの解像度に応じて調整してください。
100点請求書のデータのコンバートは ”変換 ”ボタンをクリックし、 100点請求書の請求データがあるフォルダを選択し、ファイル名の箇所で マウス右ボタンをクリックしサブメニューから ”すべて選択する [ 100点請求書データ ( *.419, *.321 ) ] ”を選択し、選択したファイルをマウス右ボタンをクリックしサブメニューから ”100点請求書のデータをコンバートする。 ”を選択し実行してください。
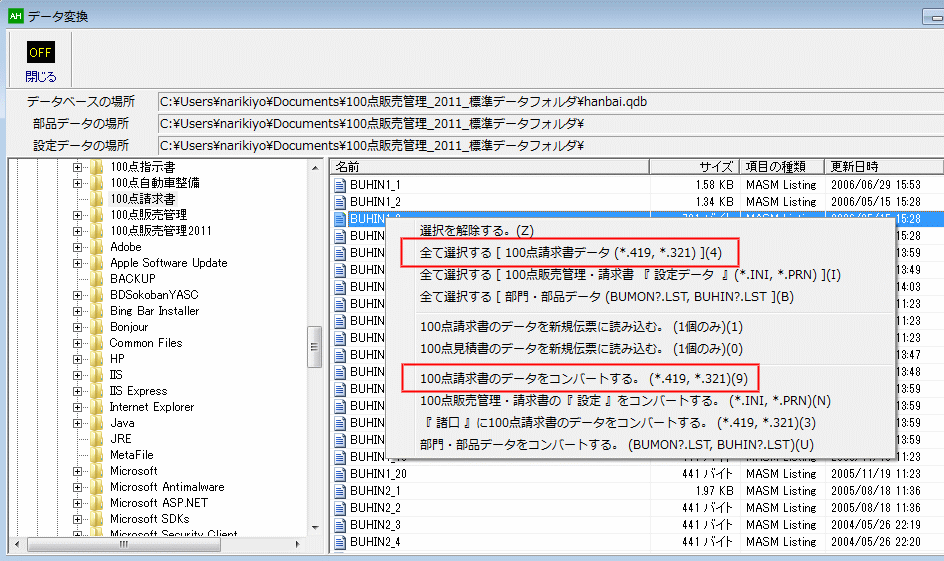
旧100点請求書の設定データのコンバートは ”変換 ”ボタンをクリックし、 旧100点請求書のの設定データがあるフォルダを選択し、ファイル名の箇所で マウス右ボタンをクリックしサブメニューから ”すべて選択する[100点請求書 ”設定データ ”( *.INI, *.PRN ) ] ”を選択し、選択したファイルをマウス右ボタンをクリックしサブメニューから ”100点請求書の設定をコンバートする。 ”を選択し実行してください。
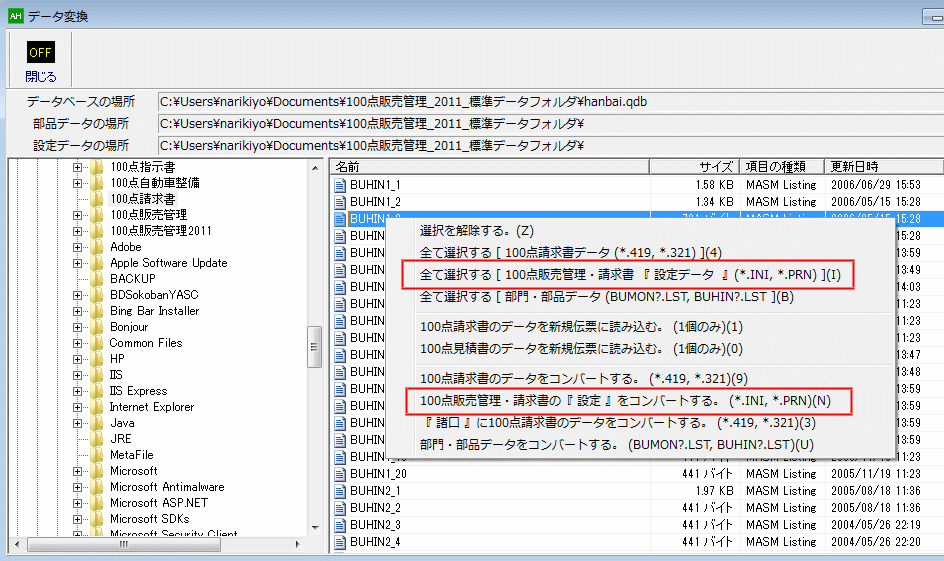
旧100点請求書の部門・部品データのコンバートは ”変換 ”ボタンをクリックし、 ”旧100点請求書 ”の部品データがあるフォルダを選択し、ファイル名の箇所で マウス右ボタンをクリックしサブメニューから ”すべて選択する[部門・部品データ ”( BUMON?.LST, BUHIN?.LST ) ] ”を選択し、選択したファイルをマウス右ボタンをクリックしサブメニューから ”部門・部品データをコンバートする。 ”を選択し実行してください。
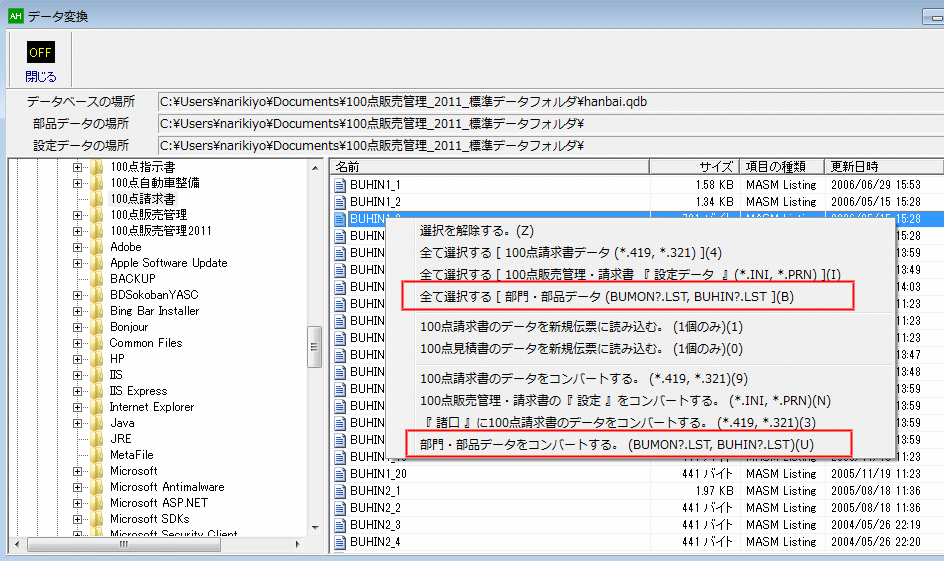
印刷設定は ”設定 ”ボタンをクリックすると表示されます。
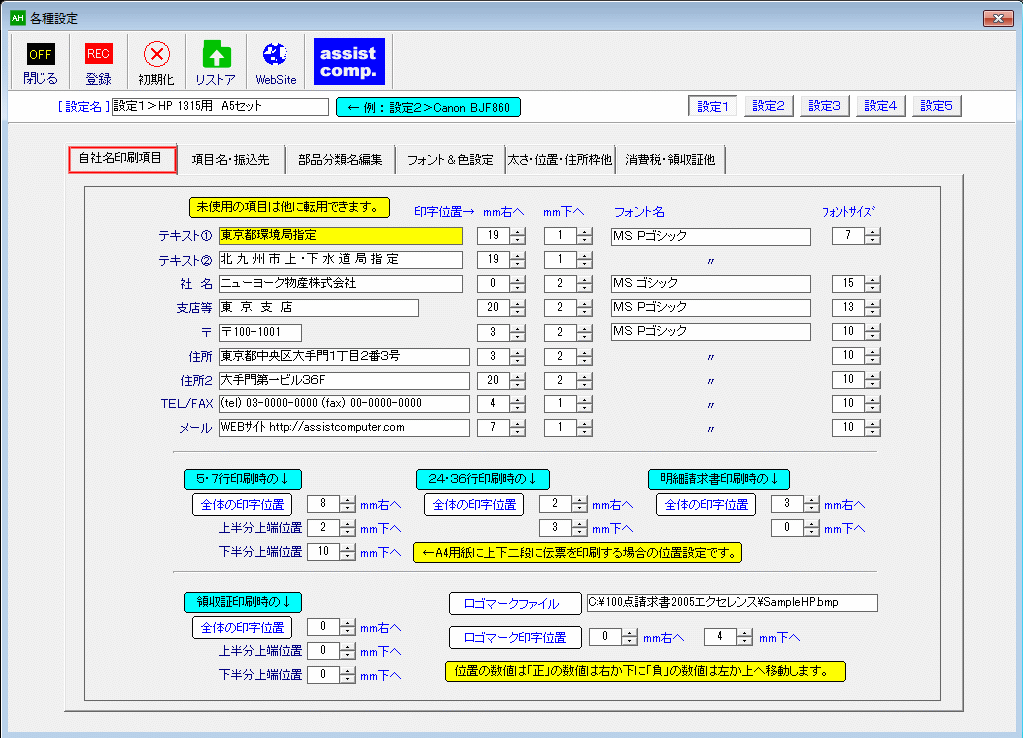
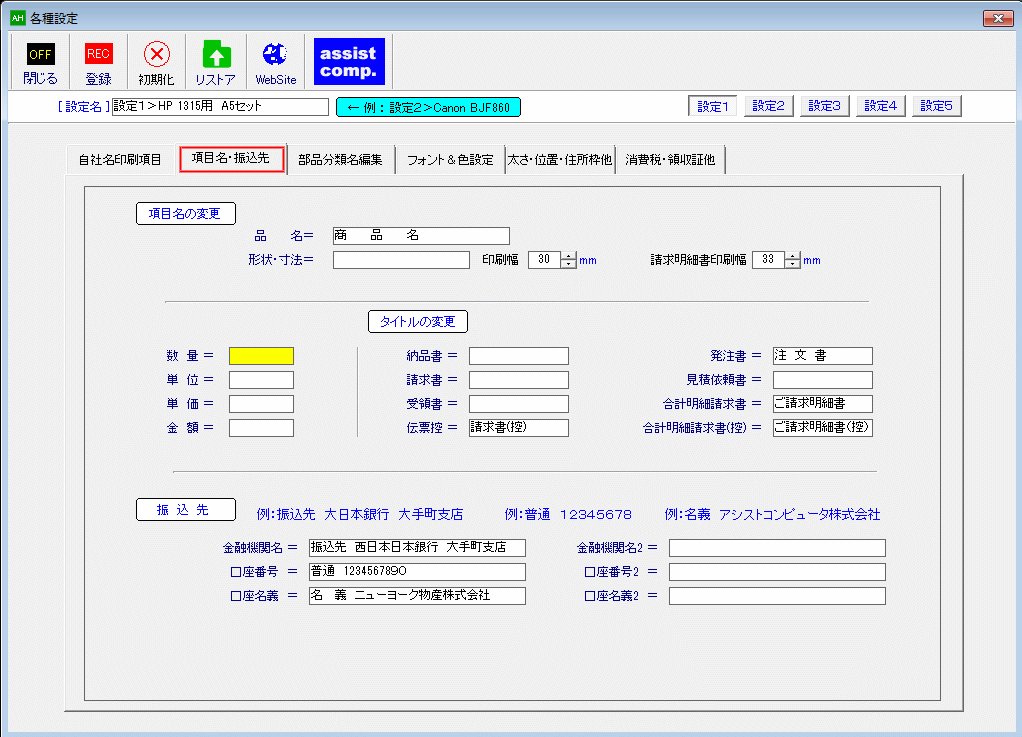
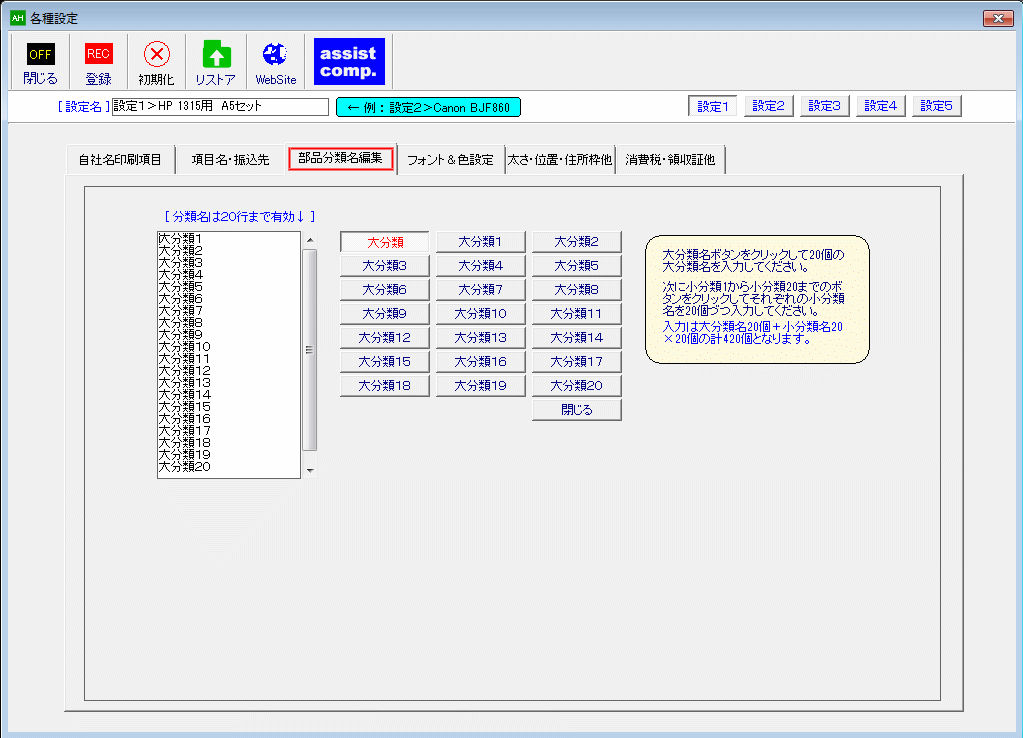
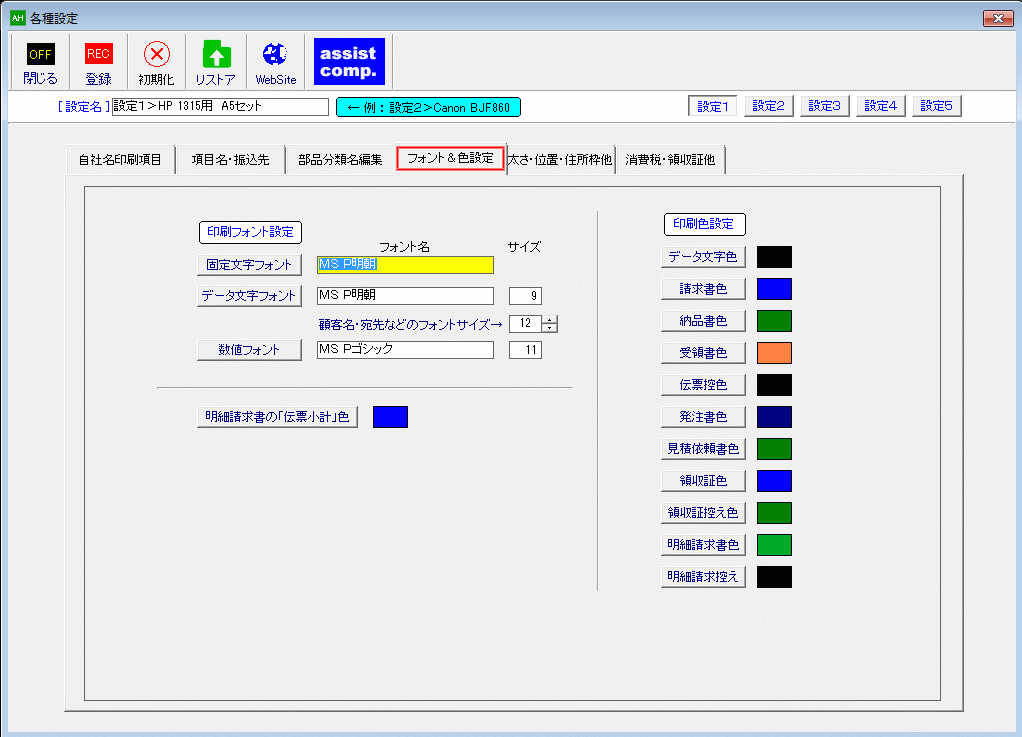
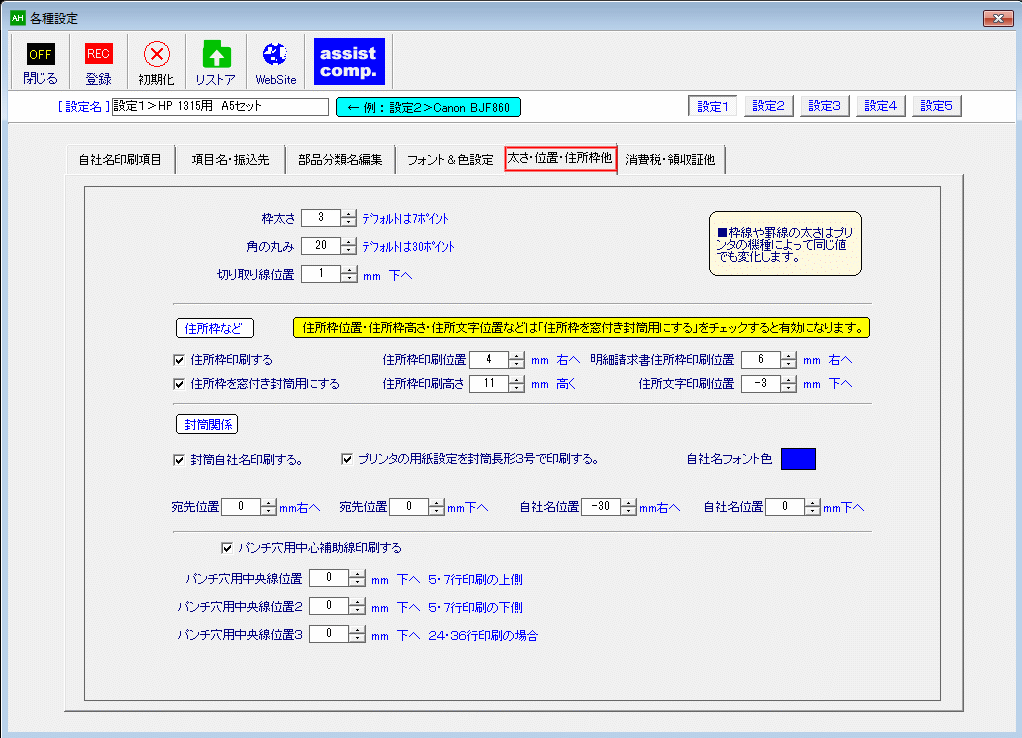
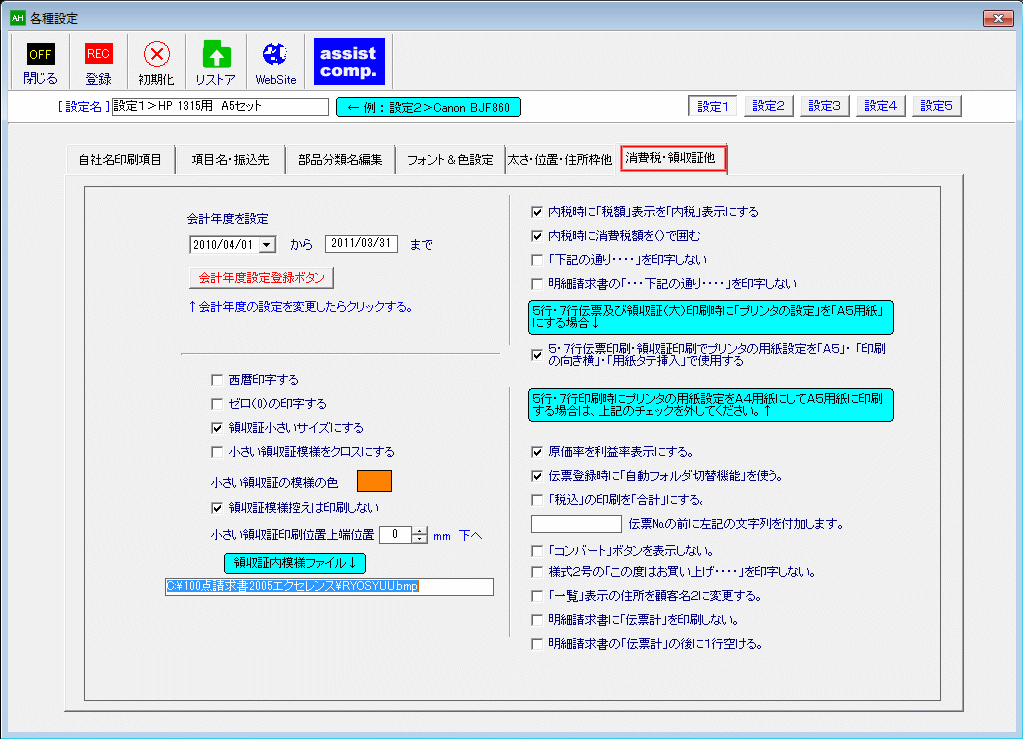
A5用紙 ( A4の半分サイズ )で印刷するには ”A5用紙 ”にチェックをします。この場合、A4用紙の下半分を印刷をキャンセルし上半分のみに印刷します。したがって、 プリンタの用紙設定はA4タテにします。
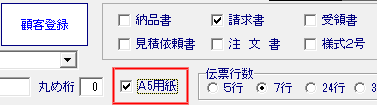

形状・寸法枠を印刷するには ”設定 ”→ ”項目名・振込先 ”→ ”印刷幅 ”を設定してください。

住所枠内フォントサイズを変更するには ”フォント・色設定 ”でサイズを設定してください。
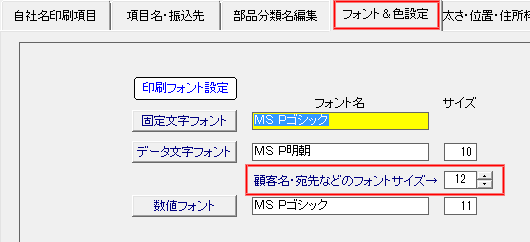
固定文字フォントとは自社名や品名・数量・単位・金額など変化しない文字を指します。
データ文字フォントとは入力したデータの金額などの数値でないものを指します。
数値フォントとは金額などの数値のフォントを指します。
印刷伝票の種類は
”納品書・請求書・請求書 ( 様式2号 ) ・受領書・伝票控え・見積依頼書・発注書
”があります。
印刷したい項目をチェックし、印刷してください。
”伝票の印刷行数
”は
”伝票行数
”ラジオボタンで選んでください。
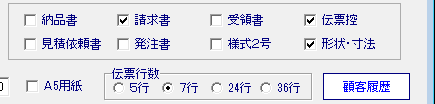
50音ボタンは顧客のフリガナ検索をします。 また、その他の検索にも利用してください。
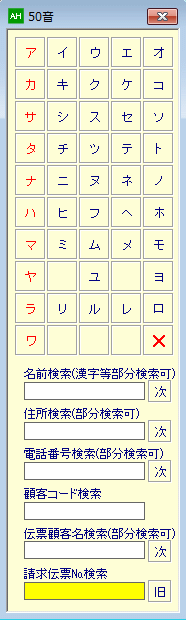
ロゴマークを設定するには予めイメージをペイントかドロー系のソフトウエアで
”ビットマップイメージ
”を作成しておく必要があります。 作成方法はそれぞれのソフトウエアの説明を読んでください。
”設定
”→
”自社名印刷項目
”
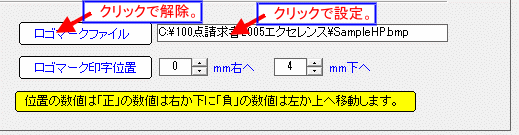
明細請求処理は
”請求
”ボタンで表示できます。処理する
”対象月ボタン
”をクリックし、
”顧客一覧表
”から該当顧客を呼び出し表示します。
”繰越OFF
”にチェックすると繰越金額の計算をしません。
”前回データ
”ボタンは前回表示したデータを再現します。
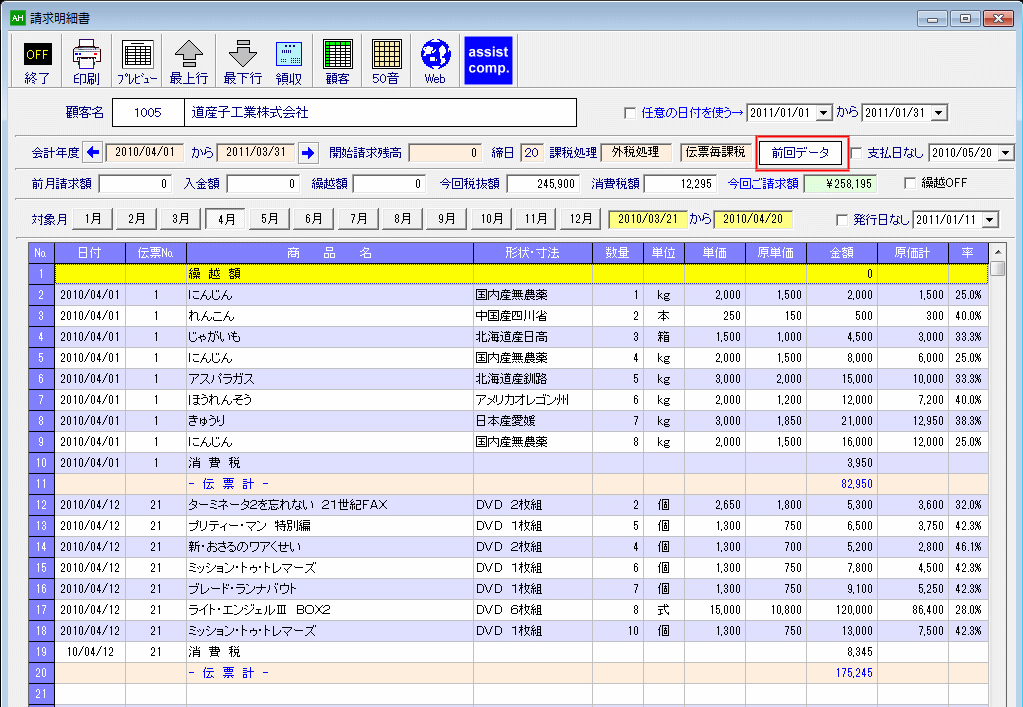
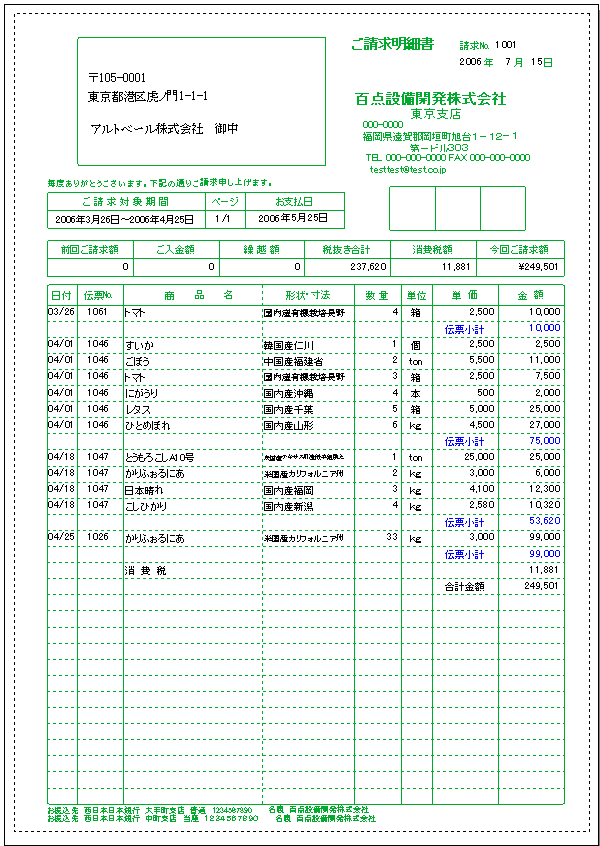
部品は常時使用する、商品などを登録しておいて、請求書作成時にすばやく読み込んで作業効率を上げることができます。
”部品登録
”は 部品のサブメニュー
”編集モードON
”でできます。
右上の
”切・入
”ボタンは自動で表示のON・OFFの切り替えボタンです。
右上の
”次・挿
”ボタンは部品を読み込む際に挿入モードか次行モードかの切り替えボタンです。
右上の
”青い
”ボタンは
”大分類・小分類
”の表示数の切り替えボタンです。
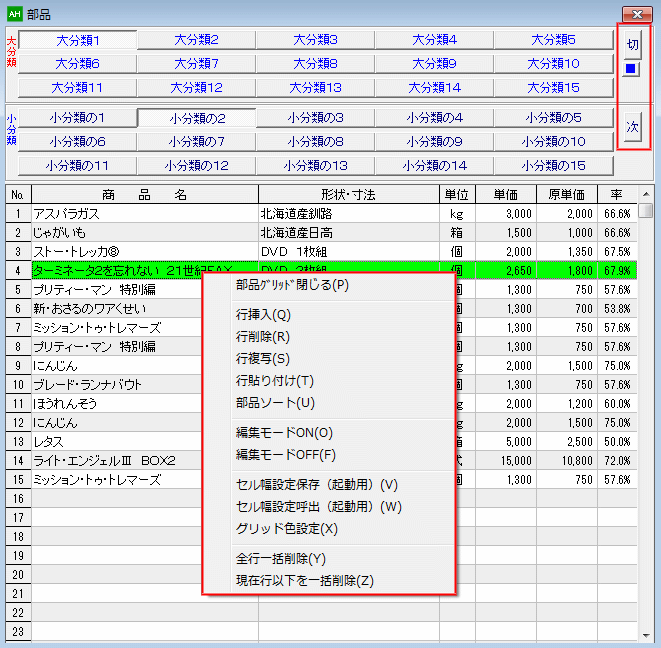
非課税品はグリッドのサブメニューから ”非課税マークのON/OFF ”を選択します。非課税の対象になるとその行が緑色に変化します。
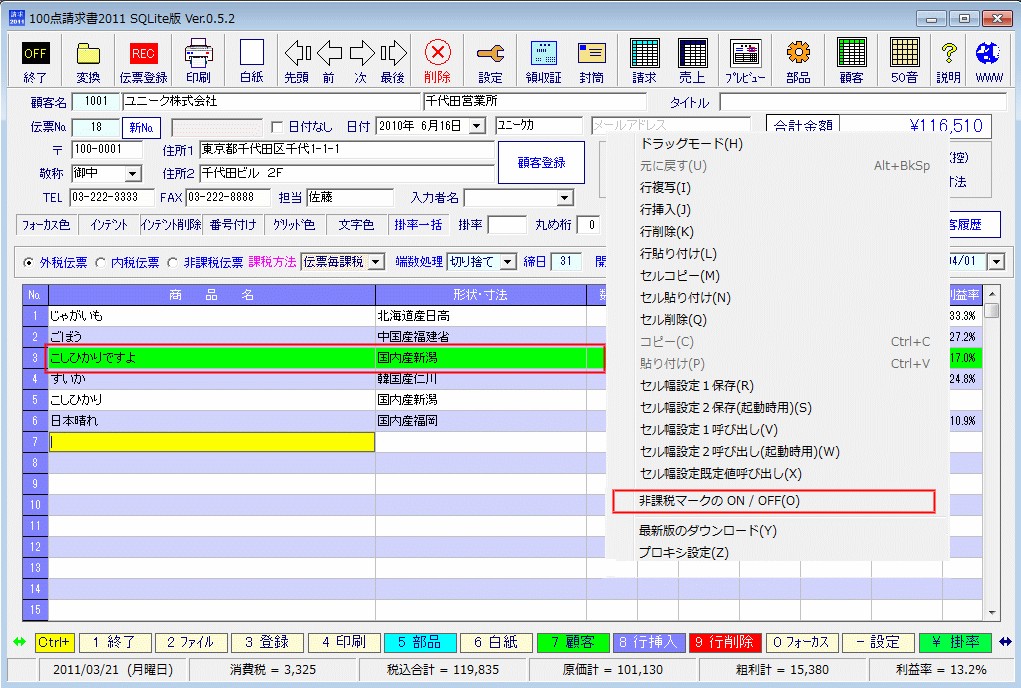
売上一覧は ”売上 ”ボタンで表示し、マウスダブルクリックで読み込みます。

顧客売上履歴は ”顧客履歴 ”ボタンで表示できます。
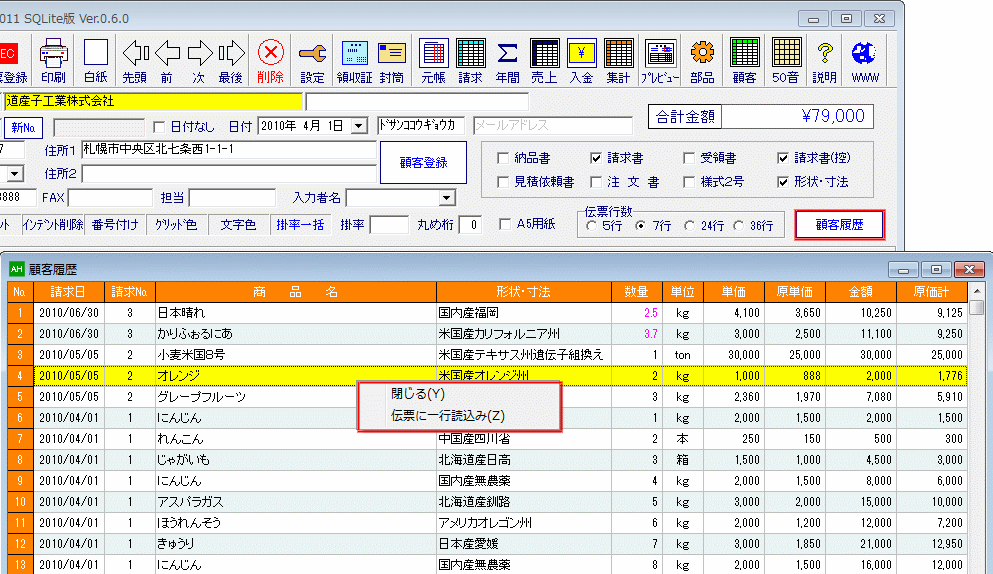
品名検索は過去の売上データの中から ”検索文字列 ”を指定して一覧表示します。 品名・形状・寸法項目で検索する文字列を選択 ( 選択なしの場合は表示文字列全てが対象となる )し、 ”Alt ”キーを押すと、該当するデータを一覧表示します。
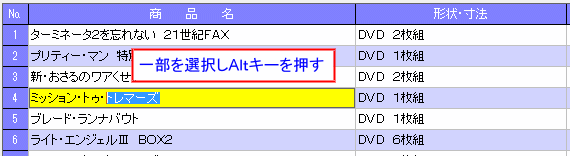
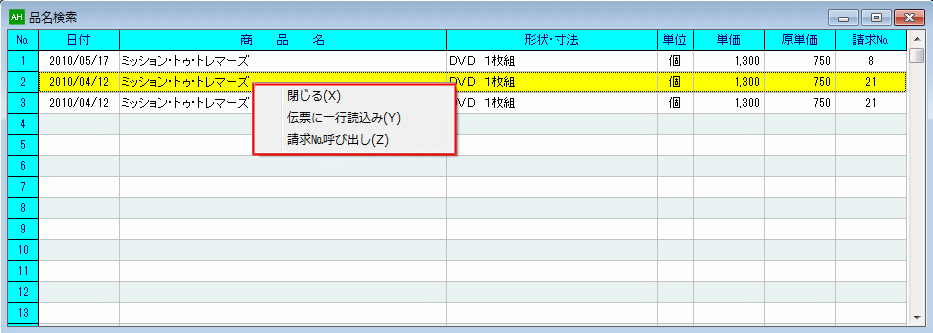
領収証の印刷は
”領収証
”ボタンで印刷できます。表示している
”顧客名・金額
”を印刷します。
小さいサイズの領収証を印刷する場合は
”設定
”→
”消費税・領収証他
”で設定してください。
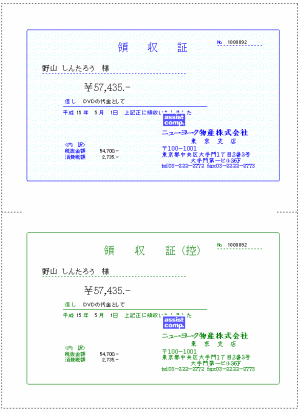

封筒の印刷は
”封筒
”ボタンで印刷できます。
”設定
”→
”太さ・位置・住所枠他
”→
”封筒関係
”で設定してください。
窓付き封筒を選択すると宛先は印刷しません。インクジェットプリンタは用紙はA4のままで結構です。レーザープリンタなど封筒用カセットを使用する場合は 設定で
”封筒長形3号で印刷する
”にチェックしてください。また、印字位置なども設定で調整してください。自社名の印字は伝票に印字されるものと同じですので 封筒には印字したくない場合は設定の自社名項目を再設定してください。
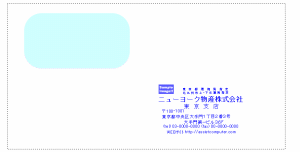
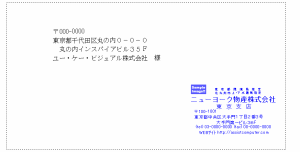
部品のドラッグ&ドロップによる登録方法は下図アニメーションをご覧下さい。旧100点請求書では ”Shift ”キーの押下は必要ではありませんでしたが、今回は仕様により ”Shift ”キーの押下が必要 となっていますのでご注意ください。
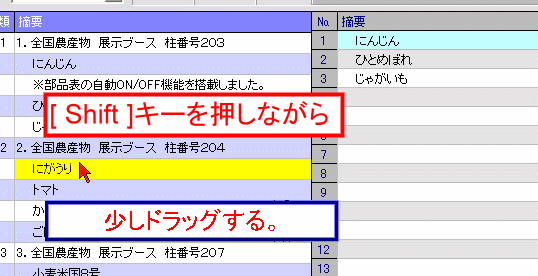
プロキシ環境でご利用の場合はアップデートなどの機能が使えない場合は
”プロキシ環境設定
”で設定を行う必要があります。
各項目のデータは貴社のプロキシ担当者にお問い合わせください。